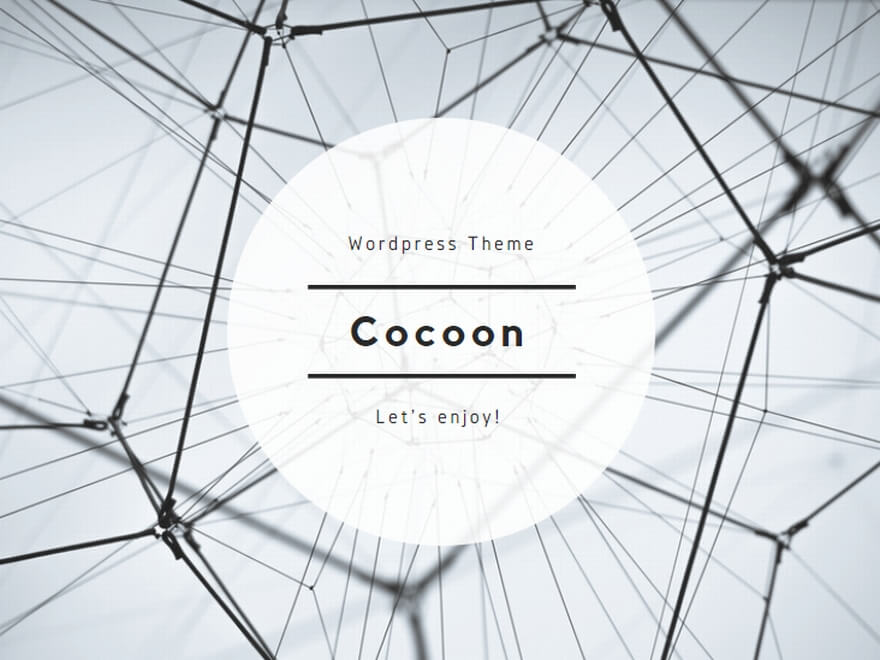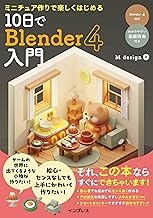Blender Nキーのサイドバー機能
Blender Nキーでサイドバーを表示する方法
Blenderでサイドバーを表示するには、3Dビューポート内にカーソルがある状態でキーボードの「N」キーを押します。サイドバーは通常、3Dビューポートの右側に表示されます。もし表示されない場合は、以下の点を確認してください:
- 3Dビューポート内にカーソルがあるか
- キーボードが「半角」モードになっているか
- カスタムキーマップを使用している場合、Nキーの割り当てが変更されていないか
サイドバーの表示/非表示を切り替えるショートカットキーはNキーのみです。これを覚えておくことで、作業スペースを効率的に使うことができます。
Blender Nキーサイドバーの主要タブと機能
サイドバーには複数のタブがあり、それぞれ異なる機能を提供しています:
- アイテム(Item)タブ
- オブジェクトの変形情報(位置、回転、スケール)を表示・編集
- オブジェクトの表示設定(可視性、選択可能性など)を調整
- ツール(Tool)タブ
- 現在選択されているツールの詳細設定を表示
- ブラシサイズや強度などのパラメータを調整
- ビュー(View)タブ
- 3Dビューポートの表示設定を変更
- 背景画像の追加や調整
- 編集(Edit)タブ
- メッシュデータの詳細情報を表示
- UVマップやシェイプキーの管理
- その他のアドオン関連タブ
- インストールされているアドオンによって追加されるタブ
これらのタブを使いこなすことで、Blenderでの作業効率が大幅に向上します。
Blender Nキーサイドバーのカスタマイズ方法
サイドバーの機能をさらに活用するために、カスタマイズすることができます:
- タブの並び替え
- タブのヘッダーをドラッグ&ドロップで順序を変更
- タブの表示/非表示
- サイドバー上部の「+」ボタンから表示するタブを選択
- カスタムタブの作成
- Pythonスクリプトを使用して独自のタブを追加
- ショートカットキーの変更
- プリファレンス > キーマップから、サイドバー表示のキーを変更可能
カスタマイズにより、自分の作業フローに最適化されたサイドバーを作成できます。
Blender公式マニュアル:サイドバーのカスタマイズについて詳しく解説されています
Blender Nキーサイドバーの効率的な使用テクニック
サイドバーを効率的に使用するためのテクニックをいくつか紹介します:
- ピン留め機能の活用
- タブ上部のピンアイコンをクリックすると、そのタブが常に表示されます
- 頻繁に使用するタブをピン留めすることで、タブ切り替えの手間を省けます
- クイックアクセスパネルの利用
- サイドバー下部の「クイックアクセス」パネルに、よく使う設定をドラッグ&ドロップで追加できます
- これにより、異なるタブの設定に素早くアクセスできるようになります
- ショートカットキーの併用
- 例えば、「N」キーでサイドバーを開いた後、「1」キーを押すとアイテムタブ、「2」キーでツールタブというように素早く切り替えられます
- 検索機能の活用
- サイドバー上部の検索バーを使用して、特定の設定や機能を素早く見つけることができます
- ワークスペースごとのカスタマイズ
- モデリング、UV編集、アニメーションなど、作業内容に応じてサイドバーの設定を変更し、ワークスペースとして保存できます
これらのテクニックを組み合わせることで、Blenderでの作業効率が格段に向上します。
Blender Nキーサイドバーの隠れた便利機能
サイドバーには、あまり知られていない便利な機能もあります:
- ビューポートオーバーレイ
- ビュータブ内の「オーバーレイ」セクションで、3Dビューポート上に表示される情報をカスタマイズできます
- 例えば、頂点数や面数の表示、ノーマルの可視化などが可能です
- ビューポートシェーディング
- ビュータブ内の「シェーディング」セクションで、3Dビューポートのレンダリング方法を詳細に設定できます
- ワイヤーフレーム表示やマテリアルプレビューなど、作業に応じた表示方法を選択できます
- トランスフォームピボットポイント
- アイテムタブ内の「トランスフォーム」セクションで、オブジェクトの回転や拡大縮小の中心点を設定できます
- これにより、複雑な変形操作が可能になります
- カスタムプロパティ
- アイテムタブ下部の「カスタムプロパティ」セクションで、オブジェクトに独自のプロパティを追加できます
- これはスクリプトやアニメーションで利用可能で、高度なカスタマイズに役立ちます
- ビューポートディスプレイ
- オブジェクトタブ内の「ビューポートディスプレイ」セクションで、個々のオブジェクトの表示方法を設定できます
- 例えば、特定のオブジェクトだけをワイヤーフレーム表示にするなどが可能です
これらの隠れた機能を活用することで、Blenderでのモデリングやアニメーション作業がより柔軟になります。
Blender Stack Exchange:Blenderの隠れた便利機能についての議論
以上の情報を活用することで、Blenderのサイドバーを最大限に活用し、3DCG制作の効率を大幅に向上させることができます。サイドバーの各機能を実際に試してみて、自分の作業フローに最適な設定を見つけてください。Blenderの奥深さを知れば知るほど、より創造的で効率的な制作が可能になるでしょう。
---