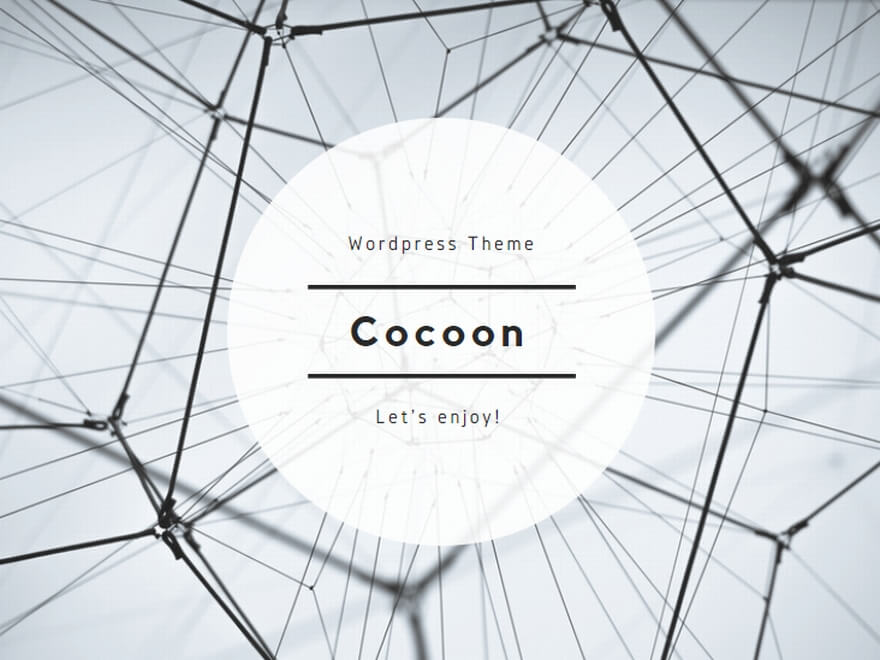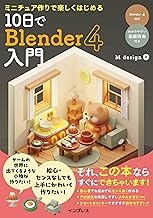Blenderグリースペンシルとは
Blenderのグリースペンシルは、3DCGソフトウェアの中でも特異な機能です。通常の3Dモデリングとは異なり、3D空間内で直接イラストを描くことができます。これにより、2Dと3Dの境界を越えた新しい表現が可能になりました。
グリースペンシルの起源は、アニメーターが使用する「グリースペンシル」という道具にあります。これは、セルに直接描き込むための特殊な鉛筆でした。Blenderはこの概念をデジタル化し、3D空間での描画を可能にしたのです。
Blenderグリースペンシルの基本機能
グリースペンシルの基本機能は、以下の通りです:
- ストローク描画:フリーハンドで線を引くことができます。
- 塗りつぶし:閉じた領域を色で埋めることができます。
- レイヤー管理:複数のレイヤーを使って描画を管理できます。
- マテリアル設定:線や塗りの色、テクスチャを設定できます。
- アニメーション:フレームごとに異なる絵を描くことでアニメーションを作成できます。
これらの機能を組み合わせることで、静止画からアニメーションまで、幅広い表現が可能になります。
Blenderグリースペンシルの活用シーン
グリースペンシルは、様々な場面で活用することができます:
- コンセプトアート:アイデアを素早くビジュアル化できます。
- ストーリーボード:映像の構図や動きを3D空間で検討できます。
- キャラクターデザイン:3Dモデルの上に直接描き込んで、デザインを調整できます。
- モーショングラフィックス:2Dと3Dを組み合わせた動画制作が可能です。
- アニメーション制作:3D空間を活かした新しいアニメーション表現ができます。
特に、2Dと3Dの融合が求められる場面で、グリースペンシルは大きな力を発揮します。
Blenderグリースペンシルの利点と課題
グリースペンシルの主な利点は以下の通りです:
- 直感的な操作:従来の3Dモデリングよりも、絵を描く感覚で作業できます。
- 柔軟な表現:2Dと3Dの要素を自由に組み合わせられます。
- 効率的なワークフロー:3D空間での直接描画により、作業時間を短縮できます。
一方で、以下のような課題もあります:
- 学習曲線:3D空間での描画に慣れるまで時間がかかる場合があります。
- パフォーマンス:複雑な描画や多数のストロークを使用すると、処理が重くなることがあります。
- 互換性:他の3DCGソフトとのデータ互換性に制限がある場合があります。
これらの課題に対しては、Blenderの開発チームが継続的に改善を行っています。
Blenderグリースペンシルの最新アップデート
Blenderの各バージョンアップデートで、グリースペンシルの機能も進化を続けています。最新のアップデートでは以下のような改善が行われました:
- パフォーマンスの向上:大量のストロークを扱う際の処理速度が改善されました。
- 新しいブラシ機能:より自然な描画感を実現する新しいブラシタイプが追加されました。
- モディファイアの拡張:より複雑な効果を適用できるモディファイアが追加されました。
- UV編集の改善:テクスチャマッピングがより直感的に行えるようになりました。
これらの改善により、グリースペンシルの表現の幅がさらに広がっています。
グリースペンシルの最新情報は、Blender公式サイトで確認できます:
Blender公式 – Grease Pencil機能紹介
Blenderグリースペンシルの使い方
グリースペンシルを使い始めるには、まず基本的な操作方法を理解する必要があります。以下に、ステップバイステップで使用方法を説明します。
Blenderグリースペンシルのオブジェクト作成
- Blenderを起動し、新規シーンを開きます。
- 3Dビューポート内で「Shift + A」キーを押し、「Grease Pencil」→「Blank」を選択します。
- 新しいグリースペンシルオブジェクトがシーンに追加されます。
このオブジェクトが、これから描画を行うキャンバスとなります。
Blenderグリースペンシルの描画モード設定
- グリースペンシルオブジェクトを選択した状態で、3Dビューポート上部の「オブジェクトモード」をクリックします。
- ドロップダウンメニューから「ドロー」を選択します。
- これで描画モードに入り、ストロークを描けるようになります。
描画モードでは、3D空間内のどの位置にでも自由に線を引くことができます。
Blenderグリースペンシルのストローク描画テクニック
ストロークを描く際は、以下のテクニックを活用すると効果的です:
- 筆圧感知:ペンタブレットを使用している場合、筆圧に応じて線の太さを変えられます。
- スナップ機能:他の3Dオブジェクトの表面に沿って描画することができます。
- 視点の変更:描画中でも「Shift + マウス中ボタン」でビューを回転させ、異なる角度から描けます。
- アンドゥ/リドゥ:「Ctrl + Z」で直前の操作を取り消し、「Ctrl + Shift + Z」でやり直せます。
これらのテクニックを駆使することで、より精密で自由度の高い描画が可能になります。
Blenderグリースペンシルのブラシ設定とカスタマイズ
グリースペンシルのブラシは高度にカスタマイズ可能です:
- 「ツール」パネルを開き、「ブラシ設定」タブを選択します。
- サイズ、強さ、間隔などの基本設定を調整します。
- 「カーブ」設定で筆圧に対する線の太さの変化を調整できます。
- 「テクスチャ」タブでブラシにテクスチャを適用し、独自の質感を作れます。
カスタムブラシを作成することで、独自のスタイルを確立できます。
Blenderグリースペンシルのレイヤー管理と編集
効率的な作業のためには、レイヤーを活用することが重要です:
- 「オブジェクトデータプロパティ」パネルを開きます。
- 「レイヤー」セクションで新規レイヤーを追加できます。
- 各レイヤーの可視性や不透明度を個別に調整できます。
- レイヤーの順序をドラッグ&ドロップで変更できます。
レイヤーを使いこなすことで、複雑なイラストも整理しながら制作できます。
グリースペンシルの高度な編集テクニックについては、以下のチュートリアルが参考になります:
Blender公式マニュアル – Grease Pencil
Blenderグリースペンシルの応用テクニック
グリースペンシルの基本を押さえたら、次は応用テクニックに挑戦しましょう。これらのテクニックを習得することで、より高度な表現が可能になります。
Blenderグリースペンシルのモディファイア活用法
モディファイアは、グリースペンシルの表現を大きく拡張する強力なツールです:
- アレイモディファイア:ストロークを複製し、パターンを作成できます。
- ミラーモディファイア:描画を自動的に反転させ、対称的なデザインを簡単に作れます。
- サブディビジョンモディファイア:ストロークを滑らかにし、より有機的な形状を作れます。
- ノイズモディファイア:ストロークにランダムな変形を加え、自然な揺らぎを表現できます。
これらのモディファイアを組み合わせることで、手描きでは難しい複雑な効果を簡単に作り出せます。
Blenderグリースペンシルのアニメーション制作テクニック
グリースペンシルでアニ
---