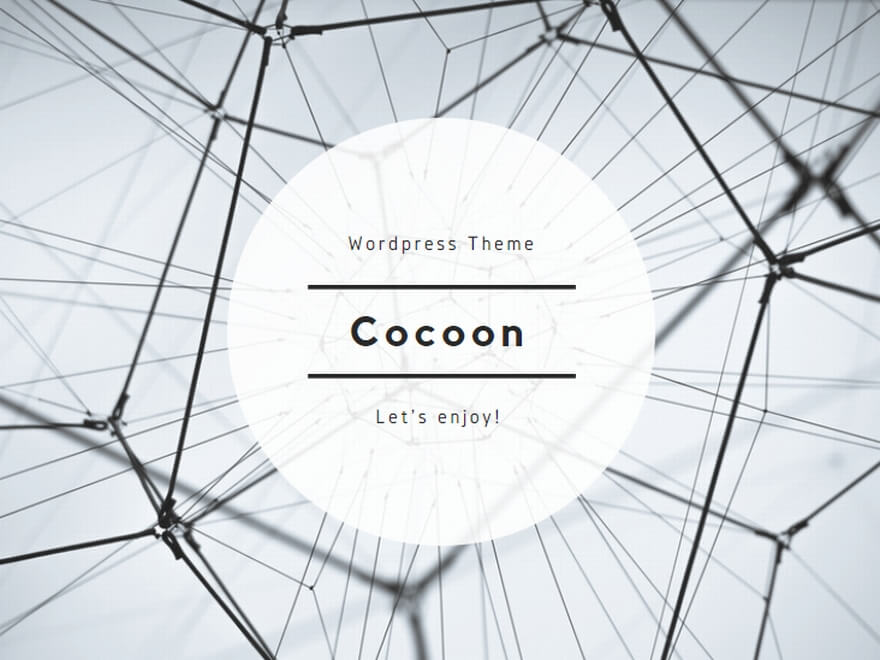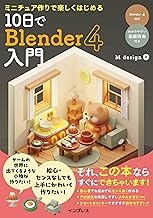Blenderマテリアル一括設定の基本
Blenderマテリアル一括選択の手順
Blenderでマテリアルを一括設定する基本的な手順を説明します。まず、Shiftキーを押しながら複数のオブジェクトを選択します。次に、マテリアルプロパティパネルで新しいマテリアルを作成するか、既存のマテリアルを選択します。最後に「Assign」ボタンをクリックすると、選択したすべてのオブジェクトに同じマテリアルが適用されます。
この方法は、同じマテリアルを複数のオブジェクトに素早く適用したい場合に非常に便利です。特に、大規模なシーンや多数のオブジェクトを含むプロジェクトで時間を大幅に節約できます。
Blenderマテリアルのリンク方法
マテリアルをリンクする方法も、効率的なワークフローには欠かせません。オブジェクトモードで、マテリアルをリンクしたいオブジェクトを選択します。次に、Ctrl+Lキーを押してリンクメニューを開き、「Material」を選択します。これにより、アクティブオブジェクトのマテリアルが他の選択されたオブジェクトにリンクされます。
リンクされたマテリアルは、元のマテリアルを編集すると自動的に更新されるため、一貫性のあるデザインを維持するのに役立ちます。
Blenderマテリアル一括置換のテクニック
マテリアルの一括置換は、シーン全体の外観を素早く変更したい場合に非常に便利です。この操作を行うには、まず置換したいマテリアルを持つオブジェクトをすべて選択します。次に、マテリアルプロパティパネルで新しいマテリアルを選択し、「Replace Material」ボタンをクリックします。
この方法を使えば、例えば木製の家具をすべて金属製に変更するなど、大規模な変更を簡単に行うことができます。
Blenderマテリアル一括編集のショートカット
効率的な作業のためには、ショートカットキーの活用が不可欠です。以下に、マテリアルの一括編集に役立つ主要なショートカットをいくつか紹介します:
- Ctrl+L:選択したオブジェクト間でマテリアルをリンク
- Ctrl+Shift+O:アクティブオブジェクトのマテリアルを他の選択オブジェクトにコピー
- Alt+C:マテリアルのプレビューモードを切り替え
これらのショートカットを覚えることで、マテリアルの編集作業が格段にスピードアップします。
Blenderマテリアル一括管理のアドオン
マテリアルの一括管理をさらに効率化するためのアドオンも存在します。例えば、「Material Utilities」というアドオンは、マテリアルの一括操作に特化した機能を提供します。このアドオンを使用すると、未使用のマテリアルの削除、マテリアルの一括名称変更、テクスチャの一括置換などが可能になります。
アドオンの詳細と使用方法については、以下のBlender公式ドキュメントを参照してください:
Blender公式ドキュメント – Material Utilities
このリンクでは、Material Utilitiesアドオンの機能と使用方法が詳しく解説されています。
Blenderマテリアル一括設定の応用テクニック
Blenderマテリアル検索と置換の高度な方法
大規模なプロジェクトでは、特定のマテリアルを検索し、一括で置換する必要が出てくることがあります。Blenderの「Outliner」ビューを活用すると、この作業を効率的に行うことができます。
- Outlinerビューを開き、表示モードを「Blender File」に設定します。
- 「Materials」セクションを展開し、置換したいマテリアルを見つけます。
- そのマテリアルを右クリックし、「Select Users」を選択します。
- これにより、そのマテリアルを使用しているすべてのオブジェクトが選択されます。
- 新しいマテリアルを適用または作成し、「Assign」をクリックして一括置換します。
この方法を使えば、プロジェクト全体で特定のマテリアルを素早く見つけ出し、置換することができます。
Blenderマテリアルバリエーション作成のワークフロー
同じベースマテリアルから複数のバリエーションを作成する効率的な方法があります。
- ベースとなるマテリアルを作成します。
- そのマテリアルを選択し、「Duplicate Material」ボタンをクリックしてコピーを作ります。
- コピーしたマテリアルの名前を変更し、必要な調整を加えます。
- この手順を繰り返して、複数のバリエーションを作成します。
バリエーションを作成する際は、ノードグループを活用すると更に効率的です。共通の要素をノードグループにまとめることで、一箇所の変更が全てのバリエーションに反映されるようになります。
Blenderマテリアル統計と最適化の手法
プロジェクトのパフォーマンスを向上させるには、マテリアルの使用状況を分析し、最適化することが重要です。
- Outlinerビューで「Blender File」モードを選択し、「Materials」セクションを確認します。
- 使用されていないマテリアルを特定し、削除します。
- 類似したマテリアルを統合し、マテリアルの総数を減らします。
- テクスチャのサイズと解像度を最適化します。
マテリアルの最適化に関する詳細な情報は、以下のBlender公式ドキュメントで確認できます:
Blender公式ドキュメント – レンダリング最適化
このリンクでは、マテリアルとテクスチャの最適化によるレンダリング時間の短縮方法が解説されています。
Blenderマテリアル一括適用のスクリプト活用
Python スクリプトを使用すると、マテリアルの一括適用をさらに高度にカスタマイズできます。以下は、選択したオブジェクトに特定のマテリアルを一括適用するシンプルなスクリプトの例です:
import bpy
# 適用したいマテリアルの名前
material_name = "Your_Material_Name"
# マテリアルが存在しない場合は作成
if material_name not in bpy.data.materials
material = bpy.data.materials.new(name=material_name)
else
material = bpy.data.materials[material_name]
# 選択されたオブジェクトにマテリアルを適用
for obj in bpy.context.selected_objects
if obj.type == 'MESH'
if obj.data.materials
obj.data.materials = material
else
obj.data.materials.append(material)
このスクリプトを Blender の Text Editor で実行することで、選択した全てのメッシュオブジェクトに指定したマテリアルを一括で適用できます。
スクリプトの活用方法や高度なカスタマイズについては、以下の Blender Python API ドキュメントが参考になります:
Blender Python API – Material クラス
このリンクでは、Python を使ってマテリアルを操作する方法が詳しく解説されています。
Blenderマテリアル一括編集のトラブルシューティング
マテリアルの一括編集中に問題が発生することがあります。以下に一般的な問題とその解決策を紹介します:
- マテリアルが適用されない
- 原因: オブジェクトがメッシュでない、またはマテリアルスロットが空
- 解決策: オブジェクトの種類を確認し、必要に応じてマテリアルスロットを追加
- リンクしたマテリアルが更新されない
- 原因: マテリアルがリンクではなくコピーされている
- 解決策: マテリアルを再リンクするか、「Make Single User」オプションを使用
- マテリアルの変更が一部のオブジェクトにのみ反映される
- 原因: 一部のオブジェクトが独立したマテリアルを持っている
- 解決策: 「Make Links」機能を使用してマテリアルを再リンク
- テクスチャが正しく表示されない
- 原因: UVマッピングの問題またはテクスチャパスの誤り
- 解決策: UVマップを確認し、テクスチャのファイルパスが正しいか確認
これらの問題に遭遇した場合、まず上記の解決策を試してみてください。それでも解決しない場合は、Blenderのコミュニティフォーラムで質問するのも良い方法です。
マテリアルの一括編集は、効率的なワークフローの鍵となる重要なスキルです。基本的な操作方法から高度なテクニック、そしてトラブルシューティングまでマスターすることで、Blenderでのモデリング作業が格段にスピードアップします。常に新しい機能やアドオンをチェックし、自分のワークフローに取り入れていくことで、さらなる効率化が図れるでしょう。
Blenderの進化は日々続いています。最新の機能や改善点をキャッ
---