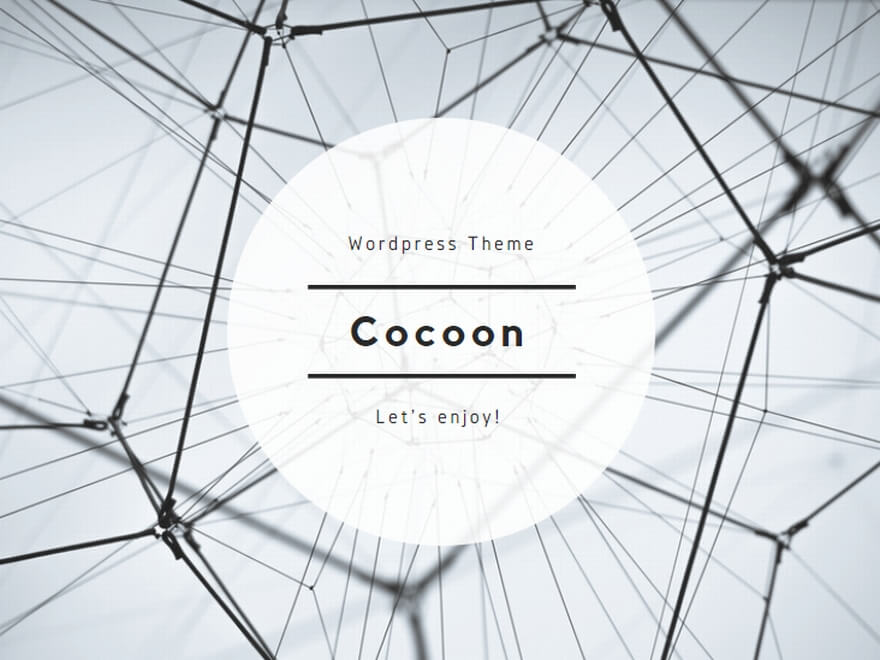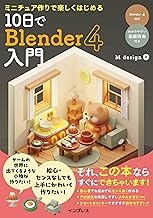Blender左手デバイスの基本
Blenderユーザーの間で注目を集めている左手デバイス。3DCG制作の効率を大幅に向上させる可能性を秘めたこのツールについて、詳しく見ていきましょう。
左手デバイスとは、主に利き手でマウスを操作しながら、もう一方の手で補助的な入力を行うための装置です。Blenderのような複雑な3DCGソフトウェアでは、多くのショートカットキーや細かい操作が必要となります。左手デバイスを使うことで、これらの操作をより効率的に、そして快適に行うことができるのです。
左手デバイスの主な種類には、ゲームパッド、3Dマウス、ショートカットキーパッドなどがあります。それぞれ特徴が異なるため、自分の作業スタイルや好みに合わせて選択することが重要です。
これらのデバイスを使用することで、作業効率が向上し、長時間の作業でも疲労を軽減できるというメリットがあります。また、複雑な操作を簡単に行えるようになるため、初心者でも高度な機能を使いこなせるようになる可能性があります。
Blender左手デバイスの種類と特徴
左手デバイスには様々な種類がありますが、Blenderユーザーに特に人気があるのは以下の3つです。
- ゲームパッド
- 特徴:多くのボタンとアナログスティックを備えている
- メリット:直感的な操作が可能、比較的安価
- デメリット:3D空間での細かい操作には不向き
- 3Dマウス
- 特徴:6軸の自由度を持つ特殊なマウス
- メリット:3D空間での移動や回転が非常にスムーズ
- デメリット:高価、慣れるまで時間がかかる
- ショートカットキーパッド
- 特徴:多数のキーを自由にカスタマイズできる
- メリット:Blender専用にキー配置を最適化できる
- デメリット:キー配置の設定に時間がかかる
これらの中から、自分の作業スタイルや予算に合わせて選択することが重要です。例えば、3Dモデリングが主な作業であれば3Dマウスが適しているかもしれません。一方、アニメーションやレンダリングが中心であれば、ショートカットキーパッドが効率的かもしれません。
意外かもしれませんが、プロの3DCGアーティストの中には、複数の左手デバイスを使い分けている人も少なくありません。作業の内容によって最適なデバイスを選択することで、さらなる効率化を図っているのです。
Blender左手デバイスの選び方のポイント
左手デバイスを選ぶ際は、以下のポイントを考慮することをおすすめします。
- 作業内容との適合性
- モデリング中心なら3Dマウス
- アニメーションが多いならゲームパッド
- 様々な作業をこなすならショートカットキーパッド
- 予算
- ゲームパッド:5,000円〜20,000円程度
- 3Dマウス:20,000円〜100,000円程度
- ショートカットキーパッド:10,000円〜50,000円程度
- カスタマイズ性
- ボタン配置やマクロ設定が可能か
- ソフトウェアでの詳細な設定が可能か
- 耐久性
- 長時間の使用に耐えられる構造か
- メーカーのサポート体制は充実しているか
- 使用感
- 可能であれば実際に触ってみる
- レビューや使用者の意見を参考にする
これらのポイントを総合的に判断し、自分に最適な左手デバイスを選びましょう。また、最初は安価なものから始めて、徐々にグレードアップしていくのも一つの方法です。
Blender左手デバイスの設定方法
左手デバイスを購入したら、次はBlenderでの設定です。基本的な手順は以下の通りです。
- デバイスドライバのインストール
- メーカーの公式サイトから最新のドライバをダウンロード
- インストール後、PCを再起動
- Blenderの設定
- 「編集」→「プリファレンス」→「入力」を開く
- 「入力デバイス」で使用するデバイスを選択
- キーマップの設定
- 「キーマップ」タブでデバイスのボタンに機能を割り当て
- 頻繁に使う操作を優先的に割り当てる
- テストと調整
- 実際に使用してみて、違和感がある部分を調整
- 必要に応じてキーマップを微調整
設定方法の詳細は、デバイスやBlenderのバージョンによって異なる場合があります。最新の情報は、以下の公式ドキュメントを参照してください。
Blender公式マニュアル – 入力設定
このリンクには、Blenderの入力設定に関する詳細な情報が記載されています。左手デバイスの設定方法や、キーマップのカスタマイズについても説明されています。
また、多くの左手デバイスメーカーが、Blender用の推奨設定やプリセットを提供しています。これらを利用することで、初期設定の手間を大幅に削減できます。
Blender左手デバイスの活用テクニック
左手デバイスを効果的に活用するためのテクニックをいくつか紹介します。
- ショートカットの集約
- 頻繁に使用する操作を左手デバイスに集約
- 例:視点変更、ツール切り替え、モード切り替えなど
- マクロの活用
- 複数の操作を1つのボタンに割り当てる
- 例:「サブディビジョンの追加」+「スムーズシェード」
- モディファイアキーの活用
- Shift、Ctrl、Altなどと組み合わせて機能を拡張
- 例:通常押し→移動、Shift+押し→複製&移動
- 作業内容に応じたプロファイル切り替え
- モデリング用、アニメーション用など、作業別の設定を用意
- 作業の切り替わりに応じてプロファイルを切り替える
- カスタムメニューの作成
- よく使う機能をまとめたカスタムメニューを作成
- 左手デバイスからワンタッチで呼び出せるように設定
これらのテクニックを駆使することで、作業効率を大幅に向上させることができます。ただし、新しい操作方法に慣れるまでには時間がかかるため、根気強く練習を重ねることが重要です。
興味深いことに、一部のプロフェッショナルは左手デバイスを使用することで、1日あたりの作業時間を20%以上短縮できたと報告しています。これは、単純な時間の節約だけでなく、クリエイティブな作業により多くの時間を割けるようになったことを意味します。
Blender左手デバイスのトラブルシューティング
左手デバイスを使用していると、時々トラブルに遭遇することがあります。ここでは、よくある問題とその解決方法を紹介します。
- デバイスが認識されない
- ドライバが最新かどうか確認
- USBポートを変更してみる
- 別のUSBケーブルで試す
- 設定した機能が動作しない
- Blenderの設定で正しく割り当てられているか確認
- デバイスのファームウェアが最新かチェック
- Blenderを再起動してみる
- 動作が不安定
- PCのリソース使用状況を確認
- 他のUSBデバイスとの干渉がないか調べる
- デバイスのクリーニングを行う
- 手や腕の疲労
- エルゴノミクスを考慮した配置を心がける
- 定期的に休憩を取る
- ストレッチや軽い運動を行う
- 設定の最適化が難しい
- オンラインコミュニティで情報交換
- 徐々に設定を変更し、都度テスト
- プロフェッショナルの設定を参考にする
これらの問題に直面した場合、まずは冷静に原因を分析することが大切です。多くの場合、簡単な対処で解決できます。
また、左手デバイスの使用に関するトラブルシューティングや、より詳細な情報については、以下のBlenderコミュニティフォーラムが参考になります。
Blenderコミュニティチャット – サポートチャンネル
このリンクでは、Blenderユーザーや開発者が活発に情報交換を行っています。左手デバイスに関する質問も多く投稿されており、最新の情報や解決策を得ることができます。
左手デバイスの使用は、Blenderでの3DCG制作を革新的に変える可能性を秘めています。初期設定や慣れるまでの期間に多少の困難はあるかもしれませんが、長期的には大きな利益をもたらすツールです。あなたの作業スタイルに合わせて、最適な左手デバイスを選び、効果的に活用していくことで、クリエイティビティの新たな扉が開かれるかもしれません。
Blenderと左手デバイスを組み合わせることで、あなたの3DCG制作はどのように変化するでしょうか?新しい可能性に挑戦する価値は十分にあると言えるでしょう。
---