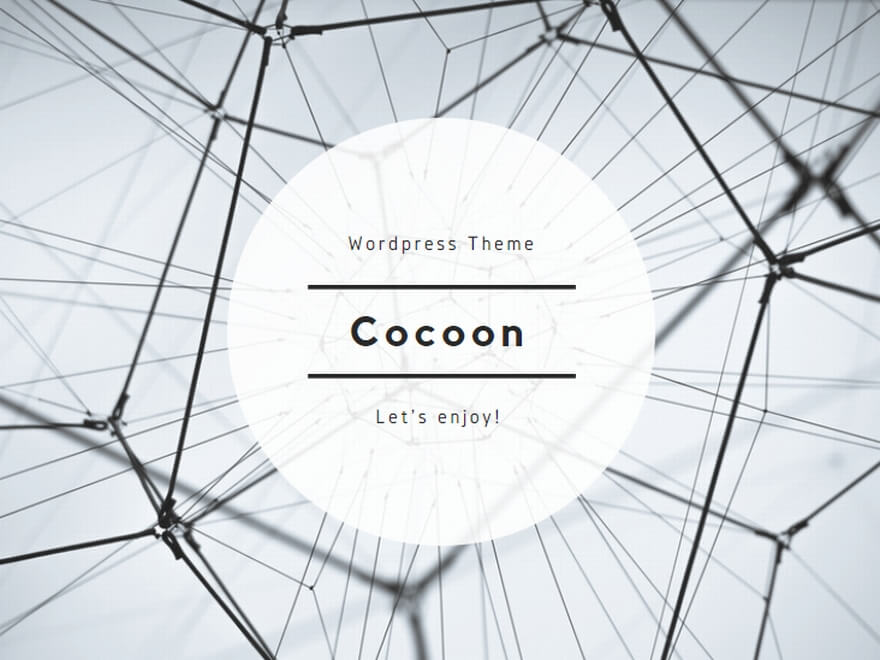Blenderの原点とリセット方法
[% module(Blender上部) %]
Blenderにおける原点は、3Dオブジェクトの中心を示す重要な要素です。モデリングやアニメーション作成時に、この原点の位置が適切でないと、思わぬ問題が発生することがあります。そのため、原点の位置を正確に設定し、必要に応じてリセットする方法を知っておくことが重要です。
Blenderの原点とは何か
Blenderの原点は、3Dオブジェクトの中心点を示す基準点です。この原点は、オブジェクトの回転や拡大縮小の中心となるほか、様々な操作の基準点としても機能します。例えば、ミラーモディファイアを使用する際、原点を基準に反転が行われます。
原点のリセットが必要な状況
原点のリセットが必要になる状況は様々です。例えば、複数のオブジェクトを結合した後や、編集モードで大幅な変更を加えた後などに、原点の位置がずれてしまうことがあります。また、外部からインポートしたモデルの原点が適切な位置にない場合もあります。
Blenderで原点をリセットする手順
Blenderで原点をリセットする手順は以下の通りです:
- オブジェクトモードに切り替える
- リセットしたいオブジェクトを選択する
- 右クリックしてコンテキストメニューを開く
- 「原点をジオメトリの中心に設定」を選択する
この操作により、原点がオブジェクトの幾何学的中心に移動します。
原点リセットのショートカットと応用テクニック
原点のリセットをより効率的に行うために、ショートカットを活用することができます。例えば、Shift + Ctrl + Alt + Cを押すと、原点設定のメニューが表示されます。ここから「ジオメトリの中心に原点」を選択することで、素早く原点をリセットできます。
また、原点を特定の頂点や面に合わせたい場合は、編集モードで該当する部分を選択してから、同じショートカットを使用し「選択範囲に原点」を選ぶことで、より精密な原点の設定が可能です。
Blenderの原点リセットのトラブルシューティング
原点のリセットがうまくいかない場合、以下の点を確認してみましょう:
- オブジェクトが正しく選択されているか
- モディファイアが適用されているか(適用されていないと予期せぬ結果になることがある)
- オブジェクトが複数の部分から構成されている場合、それらが結合されているか
これらの点を確認し、必要に応じて修正することで、多くの問題を解決できます。
原点のリセットについて、より詳細な情報はBlenderの公式マニュアルで確認できます。
Blender公式マニュアル – オブジェクトの原点
3Dカーソルの活用とピボットポイントの設定
[% module(Blender上部) %]
3Dカーソルとピボットポイントは、Blenderでの作業効率を大幅に向上させる重要な機能です。これらを適切に活用することで、複雑なモデリングやアニメーションの作成が格段に容易になります。
Blenderの3Dカーソルの基本機能
3Dカーソルは、3D空間内の特定の位置を示すマーカーです。主な機能は以下の通りです:
- 新規オブジェクトの配置位置の指定
- 回転や拡大縮小の中心点としての利用
- スナップ機能の基準点としての活用
3Dカーソルは、Shift + 右クリックで任意の位置に移動できます。また、Shift + Cで原点(シーンの中心)にリセットすることも可能です。
3Dカーソルを使ったモデリングテクニック
3Dカーソルを活用したモデリングテクニックには、以下のようなものがあります:
- 精密な位置へのオブジェクト配置
- 複数オブジェクトの整列
- 回転軸の自由な設定
例えば、複雑な形状のモデルを作成する際、3Dカーソルを基準点として使用することで、各パーツを正確に配置できます。
Blenderのピボットポイント設定方法
ピボットポイントの設定は、3D Viewportの上部にある「ピボットポイント」メニューから行えます。主な設定オプションには以下があります:
- 境界ボックスの中心
- 3Dカーソル
- 個別の原点
- メディアン点
- アクティブ要素
これらの設定を状況に応じて切り替えることで、より柔軟な操作が可能になります。
ピボットポイントを活用した高度な変形テクニック
ピボットポイントを適切に設定することで、以下のような高度な変形が可能になります:
- 特定の点を中心とした正確な回転
- オブジェクトの一部を基準とした拡大縮小
- 複数オブジェクトの同時変形
例えば、キャラクターモデリングの際、関節部分にピボットポイントを設定することで、自然な動きのアニメーションを作成しやすくなります。
3Dカーソルとピボットポイントのトラブルシューティング
3Dカーソルやピボットポイントの使用中に問題が発生した場合、以下の点を確認してみましょう:
- 3Dカーソルの位置が正しいか
- 適切なピボットポイントが選択されているか
- 変形モード(回転、拡大縮小など)が意図したものになっているか
また、Nキーを押してサイドバーを表示し、3Dカーソルの座標を直接入力することで、より精密な位置調整が可能です。
3Dカーソルとピボットポイントの詳細な使用方法については、以下のBlender公式チュートリアルが参考になります。
Blender公式マニュアル – 3Dカーソル
これらの機能を使いこなすことで、Blenderでのモデリングやアニメーション作成の幅が大きく広がります。実際の制作過程で積極的に活用し、自分のワークフローに組み込んでいくことをおすすめします。
[% module(Blenderリンク) %]