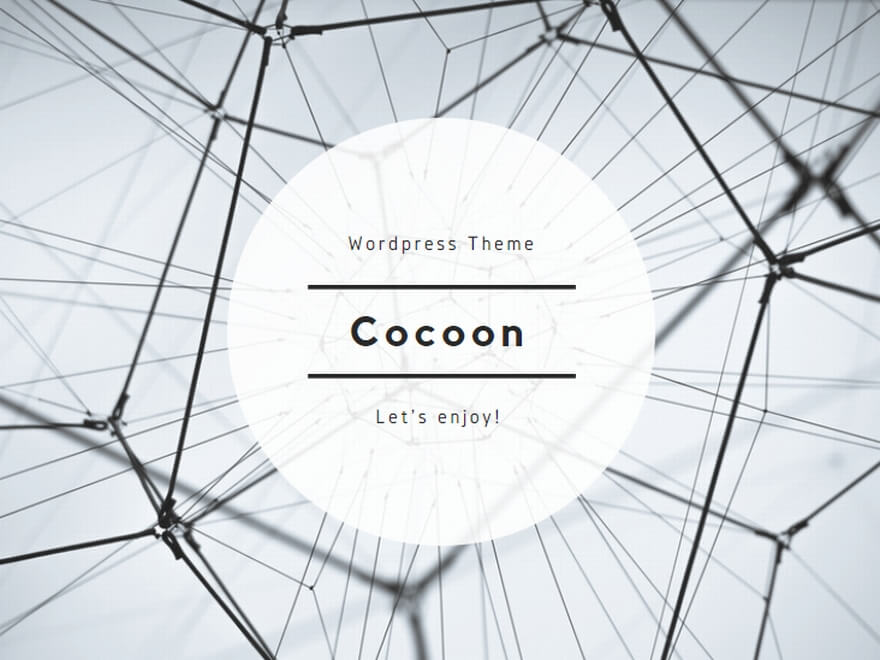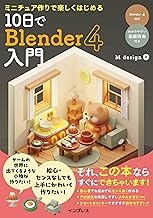Blenderピン止めの基本と応用
Blenderピン止めの基本操作と効果
Blenderのピン止め機能は、UV展開作業において非常に重要なツールです。この機能を使うことで、特定のUV頂点を固定し、他の部分を自由に編集することができます。
基本的な操作手順は以下の通りです:
- UV/画像エディターでUV頂点を選択
- Pキーを押してピン止め
- ピン止めされた頂点は赤く表示される
ピン止めされた頂点は、UV展開やレイアウト調整の際に動かなくなります。これにより、特定の部分のUVマッピングを保持したまま、他の部分を調整することが可能になります。
ピン止めの基本操作や詳細な使用方法について、より詳しい情報が記載されています。
Blenderピン止めを活用したUV展開テクニック
ピン止め機能を活用することで、複雑なUV展開作業を効率的に行うことができます。以下に、いくつかの実用的なテクニックを紹介します:
- 対称モデルの展開
- モデルの片側をUV展開し、ピン止め
- もう片側を展開して、対称性を保ちながら調整
- 段階的な展開
- モデルの一部をUV展開し、ピン止め
- 残りの部分を順次展開し、全体のバランスを調整
- テクスチャの位置合わせ
- 重要な部分をピン止めして固定
- テクスチャの位置を微調整
これらのテクニックを使いこなすことで、より精密で効率的なUV展開が可能になります。
Blenderピン止めとアンラップの組み合わせ
ピン止め機能とアンラップ(Unwrap)機能を組み合わせることで、より高度なUV展開が可能になります。
- 重要な部分をピン止め
- アンラップを実行
- ピン止めされていない部分が自動的に展開される
この方法により、モデルの特定の部分のUVレイアウトを保持しながら、残りの部分を最適化することができます。特に複雑な形状や、テクスチャの位置が重要なモデルに効果的です。
Blender Stack Exchange – 複数オブジェクトのUVアイランドのピン止めについて
複数のオブジェクトに対するピン止めとアンラップの応用テクニックが詳しく解説されています。
Blenderピン止めのトラブルシューティング
ピン止め機能を使用する際に、いくつかの一般的な問題が発生することがあります。以下に主な問題とその解決方法を示します:
- ピン止めが機能しない
- 原因:正しく選択されていない、モードが間違っている
- 解決:編集モードであることを確認し、頂点を正確に選択
- ピン止めを解除できない
- 原因:キーボードショートカットの競合
- 解決:Alt+Pを使用するか、UVメニューから手動で解除
- ピン止めした頂点が動いてしまう
- 原因:他の編集操作の影響
- 解決:ピン止め後の操作に注意し、必要に応じて再ピン止め
これらの問題に遭遇した場合は、まず基本的な設定と操作を確認することが重要です。
Blenderピン止めの高度な活用法
ピン止め機能の応用として、以下のような高度な活用法があります:
- UVアイランドの整列
- 複数のUVアイランドの一部をピン止め
- 残りの部分を整列ツールで調整
- シームレステクスチャの作成
- 繰り返しパターンの端をピン止め
- テクスチャの継ぎ目を調整して、シームレスに
- アニメーション用UV展開
- キーフレームでの変形を考慮してピン止め
- アニメーション中のテクスチャの歪みを最小限に
これらの方法を使いこなすことで、より複雑で高品質なUVマッピングが可能になります。
プロのアーティストによる高度なUV展開テクニックとピン止めの活用法が議論されています。
以上の情報を活用することで、Blenderのピン止め機能を最大限に活用し、効率的で高品質なUV展開作業が可能になります。初心者から上級者まで、それぞれのレベルに応じたテクニックを習得し、3DCGモデリングのクオリティを向上させることができるでしょう。
---