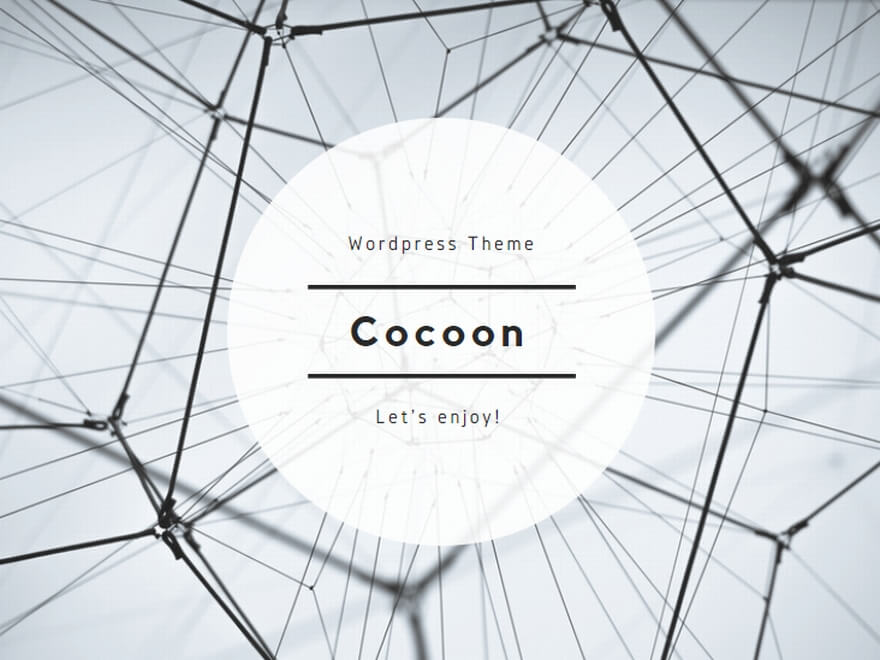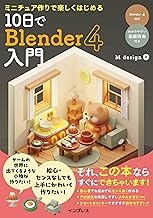Blenderグリッド非表示の基本
Blenderでグリッドを非表示にする方法は、3D空間での作業効率を向上させる重要なテクニックです。グリッドの表示/非表示を適切に制御することで、モデリングやアニメーション作業がより快適になります。
Blenderグリッド非表示の手順
Blenderでグリッドを非表示にする基本的な手順は以下の通りです:
- 画面右上の「オーバーレイを表示」アイコンを探します。
- アイコンの横にあるプルダウンメニューを開きます。
- 「ビューポートオーバーレイ」セクションを見つけます。
- 「グリッド・床」のチェックボックスを外します。
この操作により、3Dビューポート上のグリッドが非表示になります。必要に応じて、X軸やY軸の表示も同様に制御できます。
オーバーレイ設定の活用法
オーバーレイ設定は、グリッド以外にも様々な要素の表示を制御できる便利な機能です。例えば:
- 座標軸(X、Y、Z)の表示/非表示
- 3Dカーソルの表示/非表示
- オブジェクトの原点表示
これらの設定を適切に使い分けることで、作業中の視認性を大幅に向上させることができます。
グリッド非表示のメリットとデメリット
グリッドを非表示にすることには、以下のようなメリットとデメリットがあります:
メリット:
- 視覚的なノイズの削減
- レンダリング前の確認が容易
- 複雑なモデルの細部が見やすくなる
デメリット:
- 空間認識が難しくなる可能性
- オブジェクトの配置や整列が難しくなる
作業の内容や段階に応じて、適切に使い分けることが重要です。
Blenderグリッドのカスタマイズ
グリッドを完全に非表示にする以外にも、カスタマイズオプションがあります:
- グリッドのスケール変更
- グリッドの色変更
- グリッドの分割数調整
これらの設定は、「シーンプロパティ」タブの「単位」パネルから行えます。例えば、グリッドのスケールを大きくすることで、大規模なモデリング作業時に適した環境を作ることができます。
Blender公式マニュアル – オーバーレイ設定の詳細情報
Blenderグリッド非表示とワークフロー最適化
グリッドの非表示機能は、単に視覚的な要素を消すだけでなく、ワークフローの最適化にも役立ちます。例えば:
- モデリング初期段階:グリッドを表示して正確な配置を行う
- テクスチャリング段階:グリッドを非表示にしてUV展開に集中
- アニメーション段階:必要に応じてグリッドを表示/非表示切り替え
- レンダリング前確認:全てのオーバーレイを非表示にして最終チェック
このように、作業の各段階で適切にグリッドの表示/非表示を切り替えることで、効率的なワークフローを構築できます。
高度なBlenderグリッド活用テクニック
グリッドの基本的な非表示方法を理解したら、次はより高度な活用テクニックを見ていきましょう。これらのテクニックを習得することで、Blenderでの作業効率が飛躍的に向上します。
Blenderグリッドとスナップ機能の連携
グリッドとスナップ機能を組み合わせることで、正確なモデリングが可能になります:
- グリッドを表示状態にします。
- スナップ機能を有効にします(ヘッダーの磁石アイコン)。
- スナップ設定で「増分」を選択します。
これにより、オブジェクトや頂点をグリッドに正確にスナップさせることができます。精密なモデリングや建築モデルの作成時に特に有用です。
Blenderグリッドのショートカットキー活用
グリッドの表示/非表示を素早く切り替えるためのショートカットキーを覚えておくと便利です:
Alt + H: 選択したオブジェクトの表示/非表示切り替えShift + H: 選択したオブジェクト以外を非表示Alt + Shift + H: 全てのオブジェクトを表示
これらのショートカットを使いこなすことで、作業効率が大幅に向上します。
Blenderグリッドと3Dカーソルの連携
3Dカーソルとグリッドを組み合わせることで、より高度な操作が可能になります:
- グリッドを表示状態にします。
Shift + Sを押して3Dカーソルスナップメニューを開きます。- 「カーソルをグリッドに」を選択します。
これにより、3Dカーソルを正確にグリッド上に配置でき、新しいオブジェクトの追加や変形の基準点として使用できます。
Blenderグリッドとアドオンの活用
Blenderには、グリッドの機能を拡張するアドオンがいくつか存在します。例えば:
- Floor Grid: より高度なグリッド表示オプションを提供
- Mesh Grid: カスタマイズ可能なグリッドメッシュを生成
これらのアドオンを活用することで、標準のグリッド機能では難しい特殊なレイアウトや表示が可能になります。
Blender Stack Exchange – 直交ビューでのグリッド非表示に関する詳細な議論
Blenderグリッド非表示の応用と注意点
グリッドの非表示機能を効果的に使いこなすには、いくつかの応用テクニックと注意点があります。これらを理解することで、より効率的で質の高い3D制作が可能になります。
Blenderグリッド非表示とレンダリング
レンダリング時にグリッドが表示されることはありませんが、プレビューや作業中の視認性に大きく影響します:
- 最終レンダリング前のチェック時はグリッドを非表示に。
- マテリアルプレビュー時もグリッドを消すと質感が確認しやすい。
- アニメーションのプレビュー時もグリッド非表示が有効。
これらの場面でグリッドを適切に非表示にすることで、最終出力のイメージをより正確に把握できます。
Blenderグリッドとライティング設定
グリッドの表示/非表示は、ライティング設定時にも重要な役割を果たします:
- シャドウの確認:グリッドを表示してオブジェクトの影の落ち方を確認。
- 反射光の調整:グリッドを非表示にして、反射光の微妙な変化を観察。
- HDRIライティング:環境光の効果を確認する際はグリッドを消す。
ライティングの微調整時には、グリッドの表示/非表示を頻繁に切り替えることで、より精密な設定が可能になります。
Blenderグリッド非表示とパフォーマンス
グリッドの表示/非表示は、Blenderのパフォーマンスにも影響を与える場合があります:
- 複雑なシーンでは、グリッド非表示によりわずかにパフォーマンスが向上。
- 大規模なアニメーションプレビュー時は、グリッド非表示が有効。
- VRモードでの作業時は、グリッド表示がパフォーマンスに影響する可能性あり。
特に低スペックのマシンで作業する場合、グリッドの非表示設定を適切に行うことで、スムーズな操作が可能になります。
Blenderグリッドと3D空間認識
グリッドは3D空間の認識を助ける重要な要素ですが、常に表示する必要はありません:
- 初心者は最初はグリッドを表示したまま作業し、空間認識を養う。
- 経験を積むにつれ、グリッドなしでも3D空間を把握できるようになる。
- 複雑なモデリング時は、一時的にグリッドを非表示にして集中する。
グリッドの表示/非表示を適切に切り替えることで、3D空間での作業スキルを向上させることができます。
Blenderグリッド非表示のトラブルシューティング
グリッドの非表示設定に関連して、いくつかの一般的な問題とその解決方法を紹介します。これらの知識は、スムーズなBlender操作に役立ちます。
Blenderグリッドが消えない場合の対処法
グリッドが消えない場合、以下の手順を試してみてください:
- オーバーレイ設定を再確認する。
- ビューポートシェーディングモードを切り替える。
- Blenderを再起動する。
- ユーザー設定をリセットする(最終手段)。
これらの方法で解決しない場合は、Blenderのバージョンアップデートや再インストールを検討してください。
Blenderグリッド非表示と他の設定の競合
グリッドの非表示設定が他の設定と競合する場合があります:
- アドオンとの競合:一部のアドオンがグリッド表示に影響を与える可能性。
- カスタムテーマ:テーマによってはグリッド表示が変更される場合がある。
- ワークスペース設定:異なるワークスペースで設定が引き継がれないことがある。
これらの問題に遭遇した場合は、各設定を個別に確認し、必要に応じて調整してください。
Blenderグリッド非表示と3Dビューポートの最適化
グリッドの非表示は3Dビューポートの最適化にも関連します:
- ビューポートオーバードローの調整
- クリッピング範囲の設定
- ビューポートシェーディングの最適化
これらの設定を適切に行うことで、グリッド非表示時のビューポートパフォーマンスを向上させることができます。
Blender Stack Exchange – 直交ビューでのグリ
---