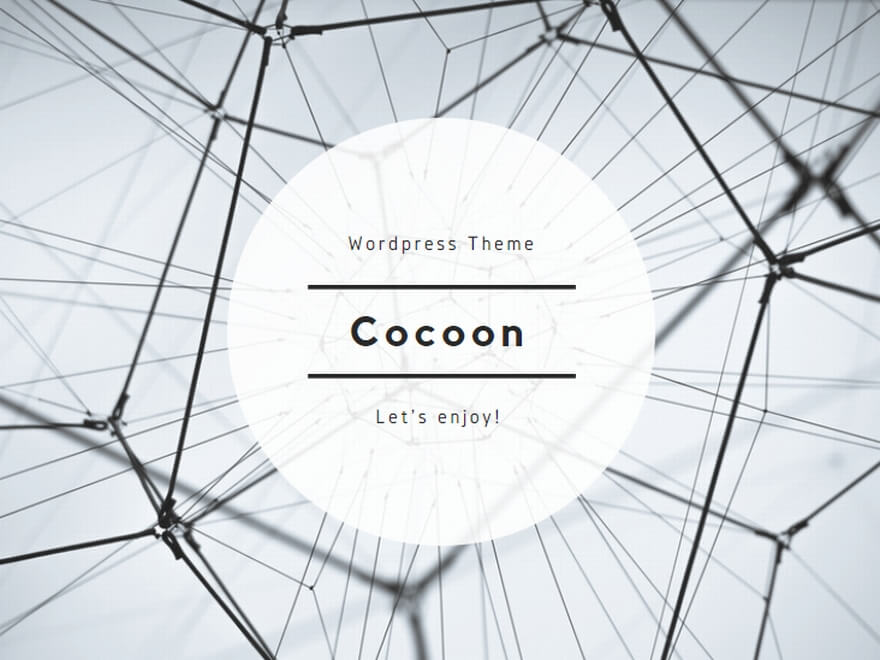Blenderのショートカットキー活用法
[% module(Blender上部) %]
Blenderは3DCGソフトウェアの中でも高機能かつ無料で使えるツールとして人気です。その機能を最大限に活用するには、ショートカットキーの習得が欠かせません。ショートカットキーを使いこなすことで、作業効率が大幅に向上し、クリエイティブな作業に集中できるようになります。
この記事では、Blenderの基本操作から応用的な使い方まで、便利なショートカットキーを紹介します。初心者の方から上級者の方まで、作業効率アップのヒントが見つかるはずです。
Blenderの基本操作をマスターするショートカットキー
Blenderを使い始めたばかりの方は、まずこれらの基本的なショートカットキーから覚えていきましょう。
- Tab:オブジェクトモードと編集モードの切り替え
- A:全選択
- X:選択したオブジェクトの削除
- Shift + A:新規オブジェクトの追加
- G:移動(Grab)
- R:回転(Rotate)
- S:拡大縮小(Scale)
これらのショートカットキーは、Blenderの操作の基礎となるものです。特に「G」「R」「S」の3つは、3D空間での操作に欠かせません。これらのキーを押した後、X、Y、Zキーを押すことで、特定の軸に沿った操作も可能です。
Blenderの基本的なショートカットキーについて詳しく知りたい方は、以下の公式ドキュメントをご覧ください。
Blender公式マニュアル – デフォルトキーマップ
このリンクでは、Blenderのデフォルトキーマップについて詳細な説明があります。基本的な操作から高度な機能まで、幅広いショートカットキーが網羅されています。
Blenderの視点操作を効率化するショートカットキー
3DCG制作では、オブジェクトを様々な角度から見る必要があります。Blenderには、視点操作を素早く行うためのショートカットキーが用意されています。
- テンキー1:正面ビュー
- テンキー3:右側面ビュー
- テンキー7:上面ビュー
- テンキー5:透視投影/平行投影の切り替え
- テンキー0:カメラビュー
これらのショートカットキーを使いこなすことで、3D空間内での移動がスムーズになります。また、Ctrlキーを組み合わせることで、反対側からの視点に切り替えることもできます。
さらに、マウスの中ボタンを押しながらドラッグすることで、自由に視点を回転させることができます。Shiftキーを押しながらマウスの中ボタンでドラッグすると、視点を平行移動できます。
視点操作に関するより詳細な情報は、以下のリンクで確認できます。
RenderpoolのBlenderショートカットキー解説
このリンクでは、Blenderの視点操作に関するショートカットキーが詳しく解説されています。3D空間での効率的な移動方法について学ぶことができます。
Blenderのモデリングを加速させるショートカットキー
モデリング作業では、頻繁に使用する操作があります。これらの操作をショートカットキーで素早く行うことで、作業効率が大幅に向上します。
- E:押し出し(Extrude)
- I:内側へ押し出し(Inset)
- Ctrl + R:ループカット
- K:ナイフツール
- F:面貼り
- Ctrl + B:ベベル
これらのショートカットキーを使いこなすことで、複雑な形状のモデリングも素早く行えるようになります。特に「E」キーによる押し出しは、基本的な形状から細部を作り込んでいく際に頻繁に使用します。
また、モデリング中に視点を変更する必要がある場合は、前述の視点操作のショートカットキーと組み合わせて使用すると効率的です。
モデリングに特化したショートカットキーについて、より詳しく知りたい方は以下のリンクをご覧ください。
Saru Blenderのショートカットキー20選
このリンクでは、モデリングに特化した便利なショートカットキーが20個紹介されています。実際の使用例も交えて解説されているので、理解しやすい内容となっています。
Blenderの編集モードで使える便利なショートカットキー
編集モードでは、メッシュの細かい編集を行います。ここでも、効率的な操作のためのショートカットキーが多数用意されています。
- 1:頂点選択モード
- 2:辺選択モード
- 3:面選択モード
- Ctrl + +:選択範囲の拡大
- Ctrl + -:選択範囲の縮小
- Alt + 左クリック:ループ選択
これらのショートカットキーを使いこなすことで、複雑なメッシュ編集も素早く行えるようになります。特に、Alt + 左クリックによるループ選択は、円筒形のオブジェクトを編集する際に非常に便利です。
さらに、編集モード特有の便利なショートカットキーとして、以下のものがあります:
- P:選択した部分を分離(Separate)
- Ctrl + J:選択したオブジェクトを結合(Join)
- Shift + N:法線の再計算
これらのショートカットキーを使いこなすことで、より複雑なモデリングや編集作業も効率的に行えるようになります。
編集モードでのショートカットキーについて、より詳細な情報は以下のリンクで確認できます。
Udemy BenesseのBlenderショートカットキー解説
このリンクでは、編集モードで使用する様々なショートカットキーが詳しく解説されています。実際の使用シーンに基づいた説明があるので、理解しやすい内容となっています。
Blenderのカスタマイズ可能なショートカットキー設定
Blenderの大きな特徴の一つに、ショートカットキーのカスタマイズ機能があります。デフォルトのショートカットキーに慣れない場合や、より効率的な操作を行いたい場合は、自分好みにカスタマイズすることができます。
ショートカットキーのカスタマイズ方法:
- [編集] > [プリファレンス] を開く
- 左側のメニューから [キーマップ] を選択
- 変更したいショートカットキーを検索または探す
- ショートカットキーの設定を変更する
カスタマイズの際は、既存のショートカットキーと重複しないよう注意が必要です。また、頻繁に使用する機能には、押しやすい位置のキーを割り当てるとより効率的です。
さらに、Blenderには「アドオン」と呼ばれる拡張機能があり、これらを使用することで新しいショートカットキーを追加することも可能です。例えば、「Hard Ops」や「Boxcutter」といったアドオンは、ハードサーフェスモデリングを効率化するための独自のショートカットキーを提供しています。
ショートカットキーのカスタマイズについて、より詳細な情報は以下のリンクで確認できます。
この動画では、Blenderのショートカットキーのカスタマイズ方法が詳しく解説されています。実際の画面を見ながら学べるので、初心者の方にもおすすめです。
以上、Blenderのショートカットキーについて詳しく解説しました。これらのショートカットキーを活用することで、3DCG制作の効率が大幅に向上します。最初は覚えることが多く大変に感じるかもしれませんが、少しずつ習得していくことで、より創造的な作業に集中できるようになるでしょう。Blenderの世界を存分に楽しんでください。
[% module(Blenderリンク) %]