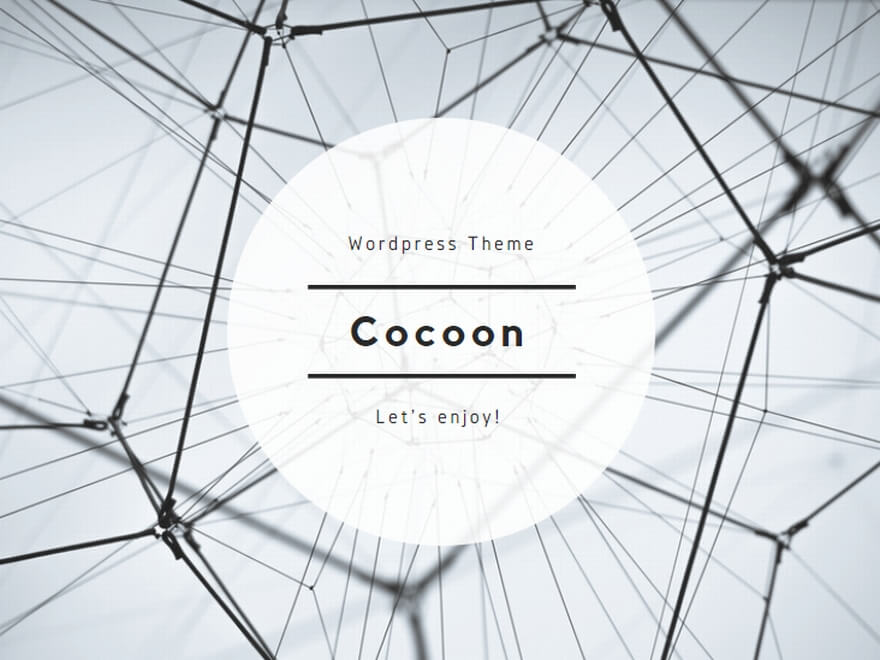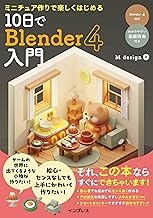Blender ピンクになる現象の概要
Blender ピンクになる主な原因
Blenderでモデルやテクスチャがピンク色になる主な原因は、テクスチャファイルとのリンクが切れてしまうことです。これは以下のような状況で発生することがあります:
- blendファイルを別の場所に移動した
- テクスチャファイルを別のフォルダに移動した
- テクスチャファイルの名前を変更した
- 外部からインポートしたモデルのテクスチャパスが正しくない
これらの状況により、Blenderがテクスチャファイルを見つけられなくなり、代わりにピンク色(または紫色)で表示されてしまいます。
テクスチャリンク切れの確認方法
テクスチャのリンクが切れているかどうかを確認するには、以下の手順を行います:
- ピンク色になっているオブジェクトを選択
- マテリアルプロパティを開く
- ノードエディタを確認し、画像テクスチャノードを探す
- 画像テクスチャノードに警告マークが表示されていないか確認
警告マークが表示されている場合、そのテクスチャファイルが見つからないことを示しています。
Blender ピンク問題の対処法
ピンク色になってしまった場合の対処法をいくつか紹介します:
- 欠けているファイルを探す
- 「ファイル」→「外部データ」→「欠けているファイルを探す」を選択
- テクスチャファイルが存在するフォルダを指定
- テクスチャパスの再設定
- ノードエディタで画像テクスチャノードを選択
- 「開く」ボタンをクリックし、正しいテクスチャファイルを選択
- 相対パスの使用
- 「ファイル」→「外部データ」→「すべて相対パス化」を選択
- blendファイルとテクスチャファイルの関係を相対パスで管理
- パックされたデータの展開
- ファイルがパックされている場合、「ファイル」→「外部データ」→「パックされたデータを展開」を選択
これらの方法を試してもピンク色が解消されない場合は、マテリアルの設定自体に問題がある可能性があります。
テクスチャ管理のベストプラクティス
ピンク色問題を予防するために、以下のベストプラクティスを心がけましょう:
- プロジェクトフォルダの作成
- blendファイルとテクスチャを同じフォルダ内に保存
- サブフォルダを使って整理(例:textures、models、renders)
- 相対パスの使用
- 「ファイル」→「プリファレンス」→「ファイルパス」で相対パスを設定
- 定期的なバックアップ
- 重要な変更の前にプロジェクト全体をバックアップ
- ファイル名の一貫性
- わかりやすく一貫性のあるファイル名を使用
- スペースや特殊文字を避ける
- バージョン管理の利用
- GitなどのバージョンNGシステムを使用してプロジェクトを管理
これらの方法を実践することで、テクスチャのリンク切れによるピンク色問題を大幅に減らすことができます。
Blender ピンク問題のトラブルシューティング
ピンク色問題が発生した際のトラブルシューティング手順を以下に示します:
- レンダリングエンジンの確認
- CyclesとEeveeで見た目が異なる場合がある
- 両方のエンジンでレンダリングを試す
- マテリアルの再作成
- 問題のあるマテリアルを削除し、新しく作成
- テクスチャを再度割り当てる
- UVマッピングの確認
- UVエディタでマッピングが正しいか確認
- 必要に応じてUV展開をやり直す
- アドオンの干渉チェック
- アドオンを無効にして問題が解決するか確認
- 最新バージョンのアドオンを使用しているか確認
- Blenderの再インストール
- 最後の手段として、Blenderを再インストール
- 設定とアドオンをバックアップしてから行う
これらの手順を順番に試していくことで、多くの場合ピンク色問題を解決できます。
Blender ピンク問題と関連する高度なトピック
ピンク色問題は、より高度なBlenderの機能や概念と関連していることがあります:
- ノードベースのマテリアル
- 複雑なノード構成でテクスチャリンクが見つけにくい場合がある
- ノードグループを使用して整理する
- マルチユーザーデータ
- 同じテクスチャを複数のオブジェクトで使用している場合、一箇所の修正で全体に影響
- 「オブジェクトデータを作成」機能を使って個別に管理
- リンクとアペンド
- 外部ファイルからリンクまたはアペンドしたデータでパスの問題が発生しやすい
- プロキシオブジェクトの使用を検討
- テクスチャベイキング
- ベイクしたテクスチャを使用することで、外部ファイルへの依存を減らせる
- パフォーマンス向上にも寄与
- UDIM テクスチャ
- 複数のUDIMタイルを使用する場合、ファイル名のパターンに注意が必要
- UDIMタイルの管理には専用のツールやアドオンが便利
これらの高度なトピックを理解することで、より複雑なプロジェクトでもテクスチャ管理を効率的に行うことができます。
以上の情報を参考に、Blenderでのピンク色問題に対処してみてください。適切なファイル管理とテクスチャの設定を行うことで、スムーズな3DCG制作が可能になります。問題が解決しない場合は、Blenderコミュニティのフォーラムで質問するのも良い方法です。経験豊富なユーザーからアドバイスを得られる可能性が高いでしょう。
---