
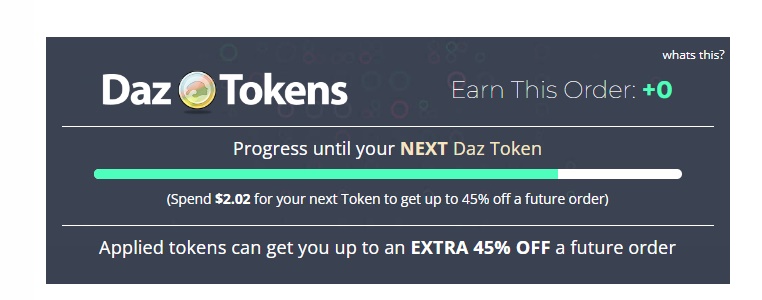
Blenderの回転の中心
今更ながら、3Dカーソルの使い方がちょっとだけわかったので覚書してみたい。

▲左クリックであちこちに移動する、紅白の輪っかが3Dカーソル
3Dカーソルの使い方

とりあえず便利そうな使い方としてはこんな感じ。
- 3Dカーソルを原点にして視点を回転
- 3Dカーソルを原点にして選択対象(オブジェクト、面、辺、点)を回転
ただし、上記の便利機能を使いこなすためには「思い通りの場所に3Dカーソルを置く」という、当たり前の動作が必要になる。しかし、左クリックで空間をクリックして、目的の位置に3Dカーソルを置くなんてことは至難の業。3Dというだけあって、奥行きもきっちり合わせないといけないのだ。
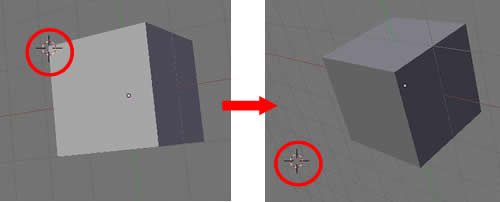
▲立方体の頂点に3Dカーソルを置いたつもりが、視点を変えてみると全く見当はずれの場所に。
3Dカーソルの移動

ざっと調べたところ、以下の操作が役立ちそうだ。
- SHIFT+cで、3Dカーソルを原点(0,0,0)に戻し、オブジェクト全体を表示
- オブジェクトや面、辺、点を選択後、Shift+S(Snapメニュー) → Cursor-> Selection を選択で、選択対象の位置に3Dカーソルを移動する

▲点を選択して、Cursor -> Selectionを使った例
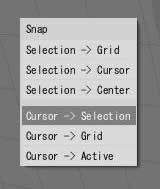
▲Snapメニュー。
これでやっと、前準備が完了といったところ。では、本来の目的を果たすとしよう。
3Dカーソルを原点に、視点やオブジェクトを回転

まずは、3Dカーソルを中心に視点を回転させるやり方
- cで視点の回転中心を3Dカーソルに指定し、3Dカーソルが中心になるよう画面を並行スクロール
ALT+左ドラッグで視点をグルングルン回転させてみると、確かに3Dカーソルが回転の中心になっている。
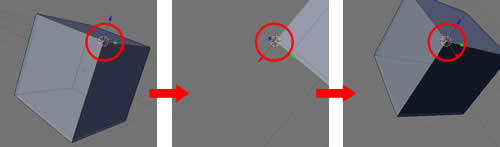
▲視点が3Dカーソルを中心に回転
うむ、これは便利。細かいパーツの編集中、視点を回転させたら画面外に編集したい個所がすっ飛んで行く、などということもなくなるわけだ。もっと早く知っておけばよかった。
続いて、3Dカーソルをオブジェクトや面、辺、点の回転中心にする操作。「視点の回転」じゃなくて、実際に面や辺の位置を回転させるという操作だ。
- Pivotメニューから、3D Cursorを選択
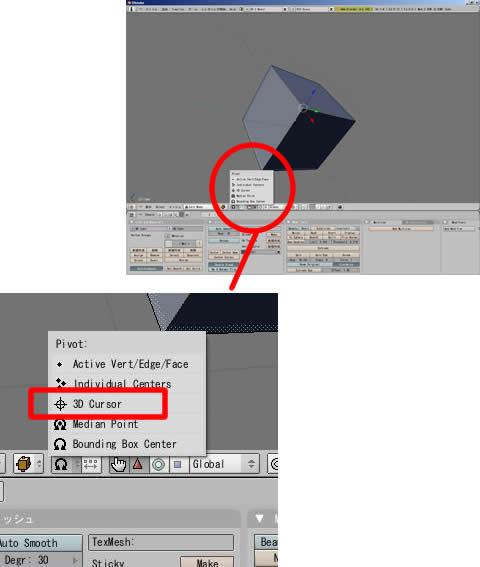
▲画面中ほどにある、ヘッドホンっぽい(?)マークがデフォルトで表示されている箇所から、「3D Cursor」を選択すればOK
これで、選択対象を回転させると、3Dカーソルが回転の中心となる。頻繁に回転中心を切り替えたいんだ、という場合はショートカットキーを使おう。
- . … 3D Cursor
- , … Bounding Box Center
- Shift + , … Median Point
- ALT + . … Active Vert/Edge/Face
- Ctrl + . … Individual Centers
なんだか、めちゃめちゃ重要な技を知らずにここまで来てしまっていたような気がするが、まあ、今はなんとなくわかったので良しとしよう。そんな感じで、今回の覚書を終わる。
Blenderの回転の中心まとめ

- 3DカーソルはBlenderで3D空間上に位置を表すためのカーソルである。
- 3Dカーソルを原点に、物体や視点を回転することができる。
- 3Dカーソルを画面上の任意の場所に移動することができ、また3Dカーソルの位置を表示するためのワールド座標表示を行うこともできる。