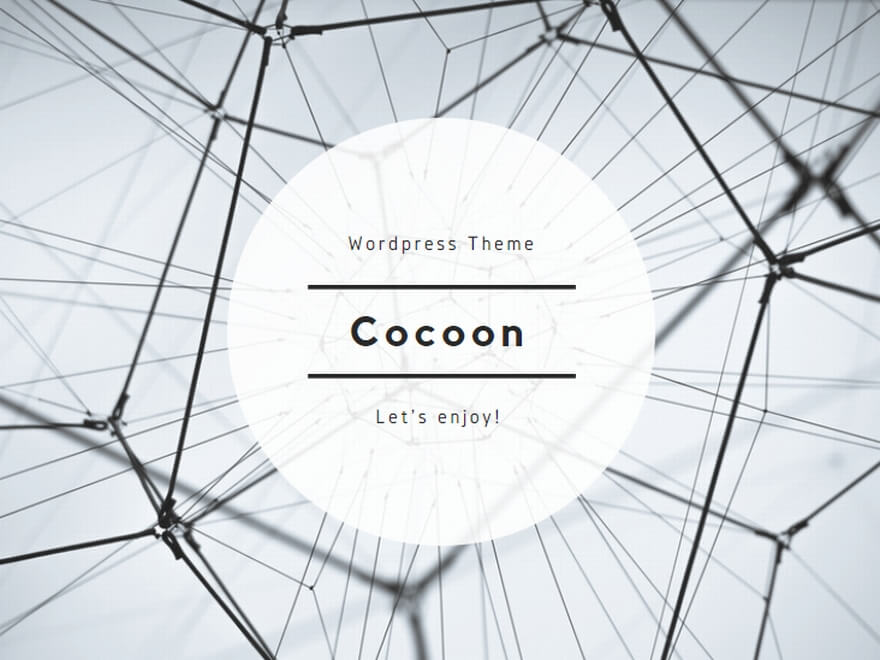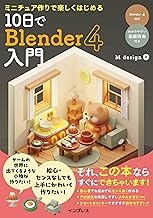Blender全画面表示の基本
Blender全画面表示のショートカットキー
Blenderで全画面表示を素早く切り替えるには、ショートカットキーを使用するのが最も効率的です。主なショートカットキーは以下の通りです:
- Ctrl + スペース:現在のエリアを最大化/元に戻す
- Ctrl + Alt + スペース:現在のエリアを完全に最大化(ヘッダーやツールバーも非表示)
- F11:ウィンドウ全体を最大化/元に戻す
これらのショートカットキーを覚えておくことで、作業中に素早く画面レイアウトを切り替えることができます。特に、3Dビューポートを最大化して細かい作業を行う際に便利です。
Blender全画面表示の設定方法
Blenderの全画面表示は、メニューからも設定できます。以下の手順で設定可能です:
- トップバーの「ウィンドウ」メニューをクリック
- 「全画面表示の切り替え」を選択
また、特定のエリアを最大化したい場合は、そのエリアの右上にある最大化アイコン(四角形のアイコン)をクリックすることでも可能です。
エディタの種類によっては、独自の全画面表示オプションがある場合もあります。例えば、3Dビューポートでは「表示」メニューから「エリア」→「全画面表示の切り替え」を選択することができます。
Blender全画面表示のカスタマイズ
Blenderの全画面表示機能は、ユーザーの好みに合わせてカスタマイズすることができます。以下のようなカスタマイズオプションがあります:
- キーマップの変更:
- 「編集」→「プリファレンス」→「キーマップ」から、全画面表示のショートカットキーを変更できます。
- スタートアップファイルの設定:
- 全画面表示をデフォルトにしたい場合、希望のレイアウトを設定した後、「ファイル」→「デフォルトとして保存」を選択します。
- ワークスペースの活用:
- 全画面表示を含むカスタムワークスペースを作成し、作業内容に応じて切り替えることができます。
これらのカスタマイズにより、より効率的な作業環境を構築することが可能です。
Blender全画面表示のトラブルシューティング
全画面表示機能を使用する際に、以下のような問題が発生することがあります:
- ショートカットキーが効かない:
- キーボードの言語設定や、他のソフトウェアとのキーの競合を確認してください。
- 画面が正しく表示されない:
- グラフィックドライバーの更新や、Blenderの再インストールを試してみてください。
- マルチモニター環境での問題:
- 「ウィンドウ」→「全画面表示」メニューから、表示するモニターを選択できます。
これらの問題が解決しない場合は、Blenderの公式フォーラムやコミュニティサイトで解決策を探すことをおすすめします。
Blender全画面表示とVRモードの連携
Blenderの全画面表示機能は、VR(仮想現実)モードと組み合わせることで、さらに没入感のある3D制作環境を実現できます。以下は、全画面表示とVRモードを連携させる方法と利点です:
- VRモードの有効化:
- Blenderの「編集」→「プリファレンス」→「アドオン」から、「VR Scene Inspection」アドオンを有効にします。
- 全画面表示での3Dビューポート最大化:
- Ctrl + スペースで3Dビューポートを最大化し、作業スペースを確保します。
- VRモードへの切り替え:
- 3Dビューポートのヘッダーにある「VR」ボタンをクリックし、VRモードに入ります。
- 全画面VR体験:
- VRヘッドセットを装着すると、全画面表示された3Dシーンを360度で体験できます。
VRモードと全画面表示を組み合わせることで、以下のような利点があります:
- モデリングやアニメーションの空間把握が容易になる
- スケール感や奥行きの正確な確認ができる
- プレゼンテーションや最終チェックの際に効果的
ただし、VRモードを使用する際は、十分な性能のPCとVR対応のグラフィックカードが必要です。また、長時間の使用は目の疲れを引き起こす可能性があるため、適度な休憩を取ることをおすすめします。
VRと全画面表示を組み合わせたBlenderの使用は、3DCG制作の新たな可能性を開く革新的な方法と言えるでしょう。
以下は、Blenderの公式ドキュメントにあるVRモードに関する詳細情報へのリンクです。VRモードの設定や使用方法について、より詳しい情報を得ることができます。
Blender公式ドキュメント:VR Scene Inspection
全画面表示とVRモードを効果的に活用することで、Blenderでの3D制作作業がより直感的で効率的になることでしょう。これらの機能を使いこなすことで、クリエイティブな可能性が大きく広がります。
---