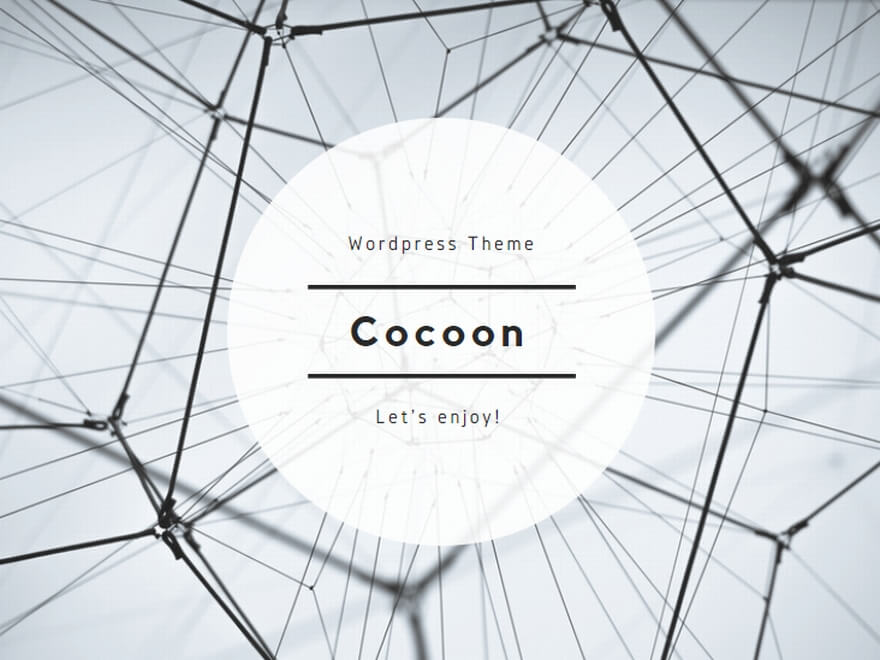Blender全部選択される原因と対処法
[% module(Blender上部) %]
Blender全部選択される主な原因
Blenderで全部選択されてしまう主な原因には、以下のようなものがあります:
特に初心者の方は、操作に慣れていないため誤ってAキーを押してしまうことが多いです。Aキーは「全選択」のショートカットキーなので、注意が必要です。
Blender全部選択を解除するショートカット
全選択状態を解除するには、以下のショートカットが便利です:
- Alt + A:すべての選択を解除
- A A(素早くAキーを2回押す):選択のトグル(全選択/全解除の切り替え)
これらのショートカットを覚えておくと、誤って全選択してしまった場合でもすぐに解除できます。
Blender選択モードの適切な設定方法
選択モードを適切に設定することで、不要な全選択を防ぐことができます。以下の手順で設定を確認しましょう:
- 3Dビューポートの上部にある選択モードボタンを確認
- 頂点選択、辺選択、面選択の中から適切なモードを選択
- 必要に応じて、複数の選択モードを組み合わせて使用
選択モードを正しく設定することで、意図しない全選択を防ぎ、効率的な編集作業が可能になります。
Blenderプロポーショナル編集での部分選択テクニック
プロポーショナル編集を使用すると、全体が動いてしまう問題を解決できます。以下の手順で部分的な選択と編集が可能です:
- Oキーを押してプロポーショナル編集をオン
- マウスホイールで影響範囲(白いサークル)を調整
- 頂点を選択して移動すると、周囲の頂点も緩やかに追従
この方法を使えば、全体が動いてしまう問題を解決しつつ、自然な形状変更が可能になります。
プロポーショナル編集の詳細については、以下の公式ドキュメントが参考になります:
Blender公式マニュアル – プロポーショナル編集
Blender選択ツールを活用した効率的な部分選択方法
Blenderには、全選択以外にも様々な選択ツールがあります。これらを活用することで、より効率的な部分選択が可能になります:
- ボックス選択(Bキー):矩形範囲で選択
- サークル選択(Cキー):円形範囲で選択
- ラッソ選択(Ctrl + 右クリック):自由な形で選択
- ループ選択(Alt + 左クリック):連続した辺や面を選択
これらの選択ツールを状況に応じて使い分けることで、全選択に頼らない効率的な編集作業が可能になります。
選択ツールの詳細な使い方については、以下のチュートリアル動画が参考になります:
Blender全選択を防ぐための設定と操作テクニック
Blenderショートカットキーのカスタマイズ方法
全選択を防ぐために、ショートカットキーをカスタマイズすることができます。以下の手順で設定を変更しましょう:
- Edit > Preferences > Keymap を開く
- 「全選択」のショートカットを探す
- 新しいキーを割り当てるか、既存のキーを無効化
ただし、標準のショートカットを変更すると、チュートリアルなどを参考にする際に混乱する可能性があるので注意が必要です。
Blender選択履歴機能を使った選択の取り消し方法
Blenderには選択履歴機能があり、これを使うと誤った選択を簡単に取り消すことができます:
- Ctrl + Z:直前の選択を取り消し
- Shift + Ctrl + Z:取り消した選択をやり直し
この機能を活用することで、全選択してしまった場合でも簡単に元の状態に戻すことができます。
Blenderリンク選択機能で関連オブジェクトのみ選択する方法
リンク選択機能を使うと、関連するオブジェクトのみを選択できます:
- オブジェクトを1つ選択
- Ctrl + Lキーを押す
- リンクされたオブジェクトのみが選択される
この方法を使えば、不要なオブジェクトを選択せずに、関連するオブジェクトのみを効率的に選択できます。
Blenderマスク機能を活用した選択範囲の制限テクニック
マスク機能を使うと、選択範囲を特定の領域に制限することができます:
- 編集モードに入る
- マスクしたい領域を選択
- Ctrl + Iキーで選択を反転
- マスクボタンをクリックしてマスクを適用
マスクを適用すると、マスクされた領域は選択や編集ができなくなるため、不要な全選択を防ぐことができます。
マスク機能の詳細については、以下のチュートリアルが参考になります:
Blender全選択問題の応用テクニックと注意点
Blender選択セットを活用した効率的な選択管理方法
選択セットを使うと、頻繁に使用する選択パターンを保存し、簡単に呼び出すことができます:
- オブジェクトを選択
- 「選択」メニュー > 「新規選択セット」を選択
- 名前を付けて保存
- 必要なときに選択セットから呼び出す
この機能を活用することで、複雑な選択作業を簡略化し、誤って全選択してしまうリスクを減らすことができます。
Blenderモディファイアを使った選択範囲の制御テクニック
モディファイアを使うと、選択範囲をより高度に制御することができます:
- 「ブーリアン」モディファイアを追加
- 制御用のオブジェクトを作成
- モディファイアの設定で制御用オブジェクトを指定
- 「交差」や「差分」などの操作を選択
この方法を使えば、複雑な形状の選択範囲を作成し、不要な部分が選択されるのを防ぐことができます。
モディファイアの詳細な使い方については、以下の公式ドキュメントが参考になります:
Blender公式マニュアル – モディファイア
Blender全選択機能の有効活用シーンと注意点
全選択機能は、適切に使用すれば非常に便利なツールです。以下のようなシーンで効果的に活用できます:
- シーン全体に同じ変更を適用する場合
- 複数のオブジェクトを一括で移動や回転する場合
- 全てのオブジェクトのプロパティを一括で変更する場合
ただし、以下の点に注意が必要です:
- 大規模なシーンでは、全選択によってパフォーマンスが低下する可能性がある
- 意図しないオブジェクトも選択される可能性があるため、操作前に選択内容を確認する
- 全選択後の操作は慎重に行い、必要に応じてUndoを活用する
Blenderスクリプトを使った高度な選択制御方法
Pythonスクリプトを使用すると、より高度な選択制御が可能になります。以下は、特定の条件に基づいてオブジェクトを選択するスクリプトの例です:
import bpy
# すべてのオブジェクトの選択を解除
bpy.ops.object.select_all(action='DESELECT')
# 特定の条件に基づいてオブジェクトを選択
for obj in bpy.data.objects
if obj.type == 'MESH' and obj.dimensions.z > 1.0
obj.select_set(True)
# アクティブオブジェクトを設定
if bpy.context.selected_objects
bpy.context.view_layer.objects.active = bpy.context.selected_objects
このスクリプトは、メッシュタイプで高さが1.0以上のオブジェクトのみを選択します。スクリプトを使用することで、複雑な条件に基づいた選択が可能になり、不要な全選択を防ぐことができます。
Blenderのスクリプティングについて詳しく学びたい場合は、以下の公式ドキュメントが参考になります:
Blender Python API – クイックスタート
以上の技術や注意点を理解し、適切に活用することで、Blenderでの全選択問題を効果的に管理し、より効率的な3Dモデリング作業が可能になります。全選択機能は強力なツールですが、状況に応じて適切に使い分けることが重要です。常に意図した選択が行われているか確認し、必要に応じて部分選択や高度な選択テクニックを活用しましょう。
[% module(Blenderリンク) %]