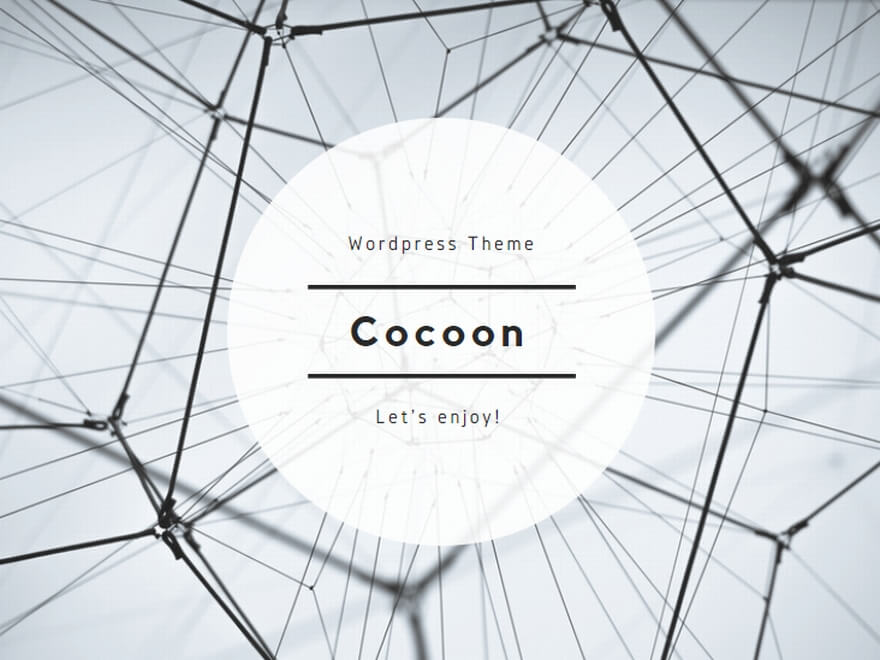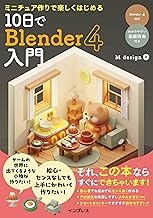Blenderブラシとスカルプトモードの基本
Blenderブラシの種類と基本設定
Blenderのスカルプトモードには、様々な種類のブラシが用意されています。主なブラシには以下のようなものがあります:
- ドローブラシ:メッシュを押し出したり引っ込めたりする基本的なブラシ
- スムーズブラシ:表面を滑らかにする
- グラブブラシ:メッシュの一部を掴んで動かす
- クレイブラシ:粘土のような質感で形状を作る
- クロスブラシ:布のような質感を表現する
ブラシの基本設定には、半径(Radius)と強さ(Strength)があります。半径はブラシの大きさを、強さは変形の度合いを調整します。これらの設定は、画面上部のツールバーまたは右側のプロパティパネルで変更できます。
スカルプトモードへの切り替え方法
Blenderでスカルプトモードを使用するには、以下の手順で切り替えます:
- 編集したいオブジェクトを選択
- 画面上部の「モード」メニューから「スカルプト」を選択
- または、画面上部の「Sculpting」タブをクリック
スカルプトモードに切り替えると、ブラシツールが使用可能になり、メッシュの直接編集ができるようになります。
Blenderブラシのカスタマイズオプション
Blenderのブラシは高度にカスタマイズ可能です。主なオプションには以下のようなものがあります:
- テクスチャ:ブラシのパターンを変更できる
- フォールオフ:ブラシの効果が及ぶ範囲を調整
- プラナーモード:平面に沿ってスカルプトする
- ダイナミックトポロジー:スカルプト中にメッシュの解像度を動的に変更
これらのオプションを組み合わせることで、より細かな制御や効果的なスカルプティングが可能になります。
Blenderブラシのショートカットキー活用法
効率的にスカルプティングを行うには、ショートカットキーの活用が欠かせません。以下に主要なショートカットキーを紹介します:
- F:ブラシサイズの変更
- Shift + F:ブラシの強さの変更
- Ctrl + 左クリック:逆方向にスカルプト
- X:ミラーモードのオン/オフ
- M:マスクモードの切り替え
これらのショートカットキーを覚えることで、作業効率が大幅に向上します。
Blenderブラシとテクスチャペイントの連携テクニック
スカルプトモードで作成したモデルにテクスチャを適用する際、テクスチャペイント機能と連携することで、より自然な仕上がりを得ることができます。以下のステップで連携を行います:
- スカルプトモードでモデルを作成
- テクスチャペイントモードに切り替え
- UVマッピングを行い、テクスチャを適用
- ブラシツールを使用してテクスチャをペイント
この方法により、モデルの形状に合わせた自然なテクスチャ表現が可能になります。
テクスチャペイントの詳細な使用方法については、以下のリンクが参考になります:
Blender公式マニュアル – テクスチャペイント
効果的なBlenderブラシの使用テクニック
Blenderブラシのダイナミックトポロジー機能の活用
ダイナミックトポロジー(Dyntopo)は、スカルプト中にメッシュの解像度を自動的に調整する機能です。この機能を使用することで、詳細な部分を作り込む際に非常に便利です。
Dyntopoを有効にするには:
- スカルプトモードでツールバーの「Dyntopo」ボタンをクリック
- 解像度やディテールサイズを調整
Dyntopoを使用する際のコツ:
- 大まかな形状を作る際は解像度を低めに設定
- 細部を作り込む際は解像度を上げる
- 必要に応じてリメッシュを行い、トポロジーを整える
Blenderブラシのマスク機能を使った精密なスカルプティング
マスク機能を使用すると、特定の領域のみをスカルプトすることができます。これにより、他の部分に影響を与えずに細部を作り込むことが可能になります。
マスクの使用方法:
- マスクブラシ(Mキー)を選択
- マスクをかけたい領域をペイント
- 他のブラシでスカルプトすると、マスクされていない領域のみが変形
マスクの反転や削除も簡単に行えるため、複雑な形状の作成に非常に有効です。
Blenderブラシとモディファイアの組み合わせテクニック
スカルプトモードとモディファイアを組み合わせることで、より高度なモデリングが可能になります。例えば:
- ミラーモディファイア:対称的なモデルを効率的に作成
- サブディビジョンサーフェス:スムーズな表面を維持しながらスカルプト
- シュリンクラップ:既存のメッシュに沿ってスカルプト
これらのモディファイアを適切に使用することで、作業効率が向上し、より洗練されたモデルを作成できます。
Blenderブラシのアルファテクスチャを活用した表現力向上
ブラシにアルファテクスチャを適用することで、様々な表面効果を簡単に作り出すことができます。例えば:
- 皮膚のきめ細かな質感
- 岩肌や木の樹皮のテクスチャ
- 布地や金属の表面パターン
アルファテクスチャの使用方法:
- ブラシ設定でテクスチャタブを開く
- 新しいテクスチャを追加し、画像を選択
- マッピングやアングルを調整して効果を確認
独自のアルファテクスチャを作成することで、オリジナリティのある表現が可能になります。
Blenderブラシのパフォーマンス最適化テクニック
複雑なモデルをスカルプトする際、パフォーマンスが低下することがあります。以下のテクニックを使用して、スムーズなスカルプティングを維持しましょう:
- ビューポートの表示設定を調整
- ソリッドモードを使用
- サブディビジョンレベルを下げる
- ブラシ設定の最適化
- 適切な半径と強さを選択
- 不要なオプションをオフに
- メモリ管理
- 定期的にファイルを保存
- 不要なオブジェクトを非表示に
- ハードウェアの活用
- GPUレンダリングを有効化
- マルチスレッド処理の設定を確認
これらの最適化テクニックを適用することで、より快適なスカルプティング環境を整えることができます。
Blenderのパフォーマンス最適化に関する詳細な情報は、以下のリンクで確認できます:
Blender公式マニュアル – GPUレンダリング
以上の技術や機能を活用することで、Blenderのブラシツールとスカルプトモードを最大限に活用し、より創造的で効率的なモデリングが可能になります。初心者の方も、これらのテクニックを少しずつ試していくことで、徐々にスキルを向上させることができるでしょう。
---