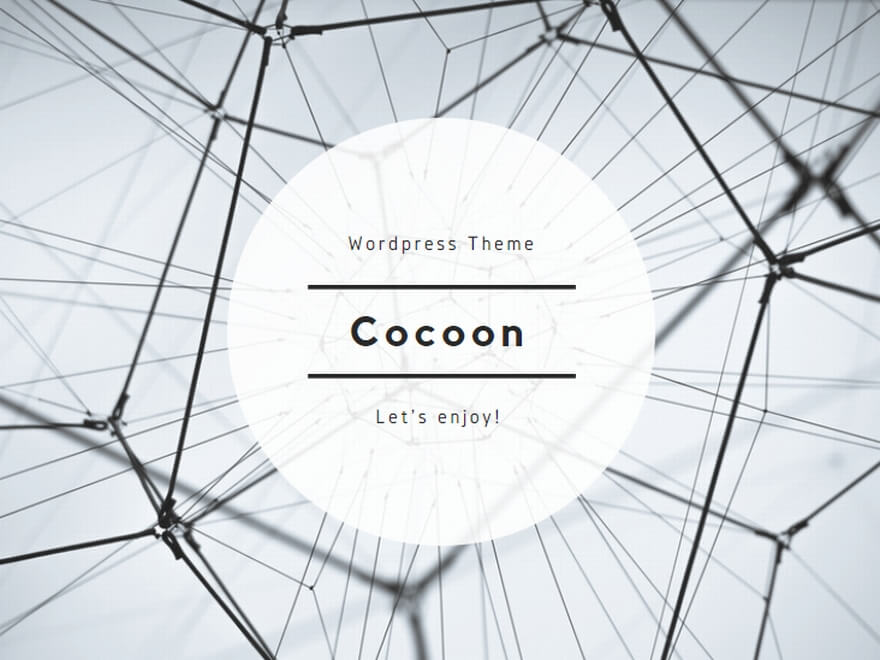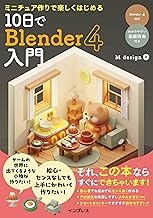Blenderで膨らませる
Blenderで膨らませるモディファイアの使い方
Blenderでオブジェクトを膨らませる最も簡単な方法は、モディファイアを使用することです。特に、ソリッド化モディファイアとサブディビジョンサーフェスモディファイアの組み合わせが効果的です。
- ソリッド化モディファイア
- オブジェクトに厚みを与えます
- 「幅」パラメータで膨らみの程度を調整
- 正の値で外側に、負の値で内側に膨らみます
- サブディビジョンサーフェスモディファイア
- メッシュを滑らかにし、より自然な膨らみを作り出します
- 「ビューポートレベル」で細分化の程度を設定
- 「品質」パラメータで曲面の滑らかさを調整
これらのモディファイアを適用することで、簡単に全体的な膨らみを作ることができます。ただし、細かい部分の調整には向いていないため、より詳細な形状を作りたい場合は他の方法と組み合わせる必要があります。
Blenderで膨らませるスカルプトモードの基本
スカルプトモードは、粘土をこねるように3Dモデルを自由に変形できる強力なツールです。膨らませる操作に特に有効なブラシには以下のようなものがあります:
- ドローブラシ
- 基本的な膨らませツール
- ブラシの中心から外側に向かって押し出す
- インフレートブラシ
- 表面を均一に膨らませる
- 空気を入れるように全体的に膨らむ
- クレイストリップスブラシ
- 粘土を積み重ねるように膨らませる
- テクスチャと組み合わせて使用すると効果的
スカルプトモードでは、ブラシの強度や半径を調整することで、繊細な作業から大胆な変形まで幅広い表現が可能です。また、シンメトリー機能を使うと、左右対称の膨らみを簡単に作ることができます。
Blenderで膨らませる編集モードのテクニック
編集モードでは、メッシュの個々の要素(頂点、辺、面)を直接操作して膨らみを作ることができます。主に以下のツールが使用されます:
- 押し出し(Extrude)
- 選択した面を外側に押し出す
- 「E」キーを押した後、マウスで方向と距離を調整
- 拡大縮小(Scale)
- 選択した要素を中心点から拡大または縮小
- 「S」キーを押した後、数値入力で精密に調整可能
- 移動(Grab)
- 選択した要素を任意の方向に移動
- 「G」キーを押し、軸を指定して移動
- プロポーショナル編集
- 周囲の要素も含めて滑らかに変形
- 「O」キーでオン/オフを切り替え
これらのツールを組み合わせることで、非常に細かい部分まで制御された膨らみを作ることができます。特に、プロポーショナル編集を使用すると、自然な曲線を持つ膨らみを簡単に作成できます。
Blenderで膨らませるソフトボディシミュレーション
ソフトボディシミュレーションは、物理演算を用いて柔らかい物体の挙動をシミュレートする機能です。これを使用することで、風船が膨らむような動的な膨らみを表現できます。
設定手順:
- オブジェクトを選択し、物理プロパティパネルでソフトボディを有効にする
- 「圧力」設定を調整して膨らみの程度を制御
- 「ゴール」設定で元の形状をどの程度維持するか決定
- アニメーションを再生して膨らみの動きを確認
ソフトボディシミュレーションは、クッションや風船、柔らかい生地など、様々な柔軟な物体の表現に適しています。ただし、計算に時間がかかる場合があるため、複雑なシーンでは注意が必要です。
Blenderで膨らませる際の注意点とトラブルシューティング
Blenderでオブジェクトを膨らませる際には、いくつかの注意点があります:
- トポロジーの重要性
- 適切なメッシュ構造(トポロジー)が滑らかな膨らみの鍵
- 四角形ポリゴンを基本とし、三角形は避ける
- ノーマルの方向
- 面の法線(ノーマル)が正しい方向を向いているか確認
- 逆向きのノーマルは不自然な膨らみの原因に
- メッシュの密度
- 膨らませたい部分のメッシュ密度を上げる
- ナイフツールやループカットで細分化
- 非破壊的ワークフロー
- モディファイアを多用し、元のメッシュ構造を維持
- 必要に応じてモディファイアのスタックを調整
- パフォーマンスの考慮
- 高解像度のスカルプトはレンダリング時間に影響
- 必要に応じてマルチレゾリューションモディファイアを使用
トラブルシューティング:
- 膨らみが不自然な場合、メッシュのクリーンアップ(重複頂点の削除など)を行う
- スカルプトモードで思うような結果が得られない場合、ダイナトポを試す
- ソフトボディシミュレーションが不安定な場合、コリジョン設定を確認
これらの点に注意しながら作業することで、より自然で美しい膨らみを持つ3Dモデルを作成することができます。
Blenderでオブジェクトを膨らませる方法は多岐にわたり、それぞれに長所と短所があります。モディファイアを使用した全体的な膨らみ、スカルプトモードによる自由な造形、編集モードでの精密な調整、そしてソフトボディシミュレーションによる動的な表現。これらの技術を状況に応じて適切に選択し、組み合わせることで、より豊かな表現が可能になります。
初心者の方は、まずモディファイアを使った簡単な膨らみから始め、徐々にスカルプトモードや編集モードの技術を習得していくことをおすすめします。経験を積むにつれて、複雑な形状や動きのある膨らみにも挑戦してみてください。
Blenderの膨らませ機能を使いこなすことで、キャラクターデザイン、プロダクトデザイン、建築ビジュアライゼーションなど、様々な分野での3D表現の幅が大きく広がります。技術の習得と同時に、創造性を発揮して独自の表現を探求していくことが、Blenderマスターへの道となるでしょう。
最後に、Blenderのコミュニティは非常に活発で、多くのチュートリアルや情報が共有されています。困ったときはコミュニティに質問したり、他の人の作品を参考にしたりすることで、さらなるスキルアップにつながります。膨らませる技術を磨きながら、Blenderの無限の可能性を探求してみてはいかがでしょうか。
---