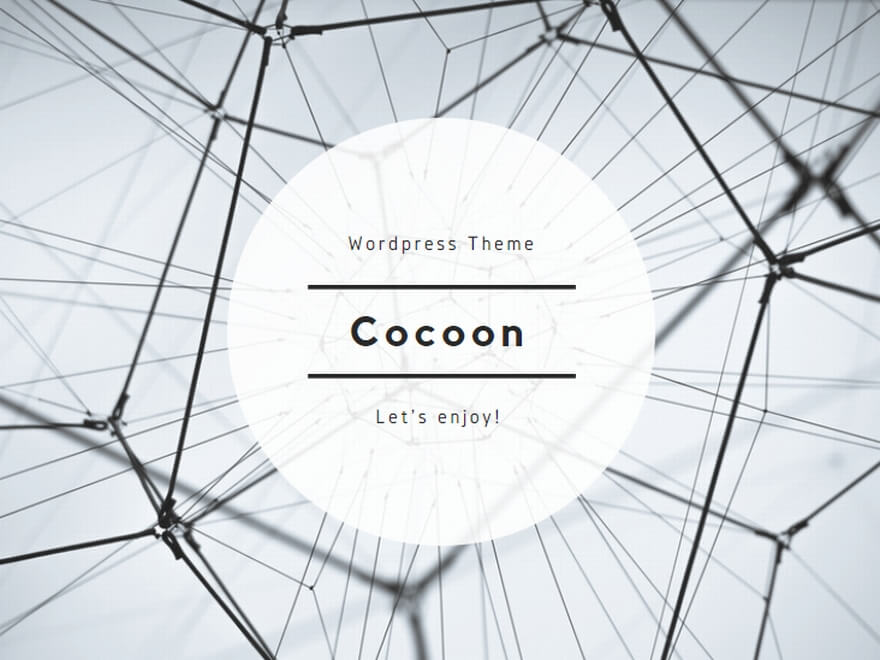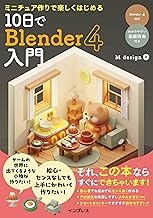blender ウィンドウ 分割
blender ウィンドウ分割の基本操作
Blenderのウィンドウ分割機能は、3DCG制作の効率を大幅に向上させる重要な機能です。エリアと呼ばれる画面の区画を自由に分割・統合することで、複数の作業を同時に行うことができます。
基本的な分割方法は以下の通りです:
- エリアの角にマウスを合わせる(カーソルが十字に変わります)
- クリック&ドラッグで分割方向を指定
- マウスボタンを離すと分割完了
統合する場合は、分割と逆の操作を行います:
- エリアの角にマウスを合わせる
- 外側にドラッグ
- 統合したいエリアの方向へマウスを移動
- マウスボタンを離すと統合完了
これらの操作に慣れることで、作業内容に応じて柔軟にレイアウトを変更できるようになります。
Blender公式マニュアル:エリアの分割・統合について詳しく解説されています
blender ウィンドウ分割でカスタマイズする効率的なレイアウト
効率的な作業のためには、適切なウィンドウレイアウトが欠かせません。以下に、よく使われる効率的なレイアウトの例を紹介します:
- モデリング重視レイアウト
- 3Dビューポート(大)
- アウトライナー(右上)
- プロパティ(右下)
- テクスチャペイント用レイアウト
- 3Dビューポート(左)
- UVエディター(右上)
- イメージエディター(右下)
- アニメーション用レイアウト
- 3Dビューポート(上)
- タイムライン(下左)
- ドープシート(下中央)
- グラフエディター(下右)
これらのレイアウトは、作業内容に応じて切り替えることで、効率的に作業を進めることができます。また、自分の作業スタイルに合わせてカスタマイズすることも重要です。
blender ウィンドウ分割の設定保存と呼び出し
カスタマイズしたウィンドウレイアウトを保存しておくと、次回以降の作業がスムーズになります。Blenderでは、これを「ワークスペース」として管理できます。
ワークスペースの保存方法:
- 画面上部の「ワークスペース」タブをクリック
- 「+」ボタンを押して新規ワークスペースを作成
- 名前を入力して保存
保存したワークスペースは、画面上部のタブから簡単に切り替えられます。また、.blendファイルに保存されるため、プロジェクトごとに最適な環境を用意できます。
blender ウィンドウ分割を活用した作業効率化のコツ
ウィンドウ分割を効果的に活用するためのコツをいくつか紹介します:
- ショートカットキーの活用
- Ctrl+Space:現在のエリアを最大化/元に戻す
- Ctrl+Alt+Q:4分割ビューの切り替え
- エディタータイプの素早い切り替え
- エリア左上のアイコンをクリックして、表示したいエディターを選択
- エリアのサイズ調整
- エリアの境界線をドラッグしてサイズを調整
- Shift+ドラッグで隣接するエリアのサイズも同時に調整
- 複数ウィンドウの活用
- Shift+左クリック&ドラッグでエリアを別ウィンドウとして分離
- デュアルモニター環境での作業効率が大幅に向上
Blenderのウィンドウ配置や設定の詳細なカスタマイズ方法について解説されています
blender ウィンドウ分割の応用テクニック
より高度なウィンドウ分割の活用方法として、以下のテクニックがあります:
- エリアの交換
- エリアの境界線で右クリック→「エリア交換」を選択
- 隣接するエリアの内容を素早く入れ替えられる
- 一時的な全画面表示
- Ctrl+Spaceでアクティブなエリアを全画面表示
- 再度Ctrl+Spaceで元のレイアウトに戻る
- エリアのコピー
- Shift+左クリック&ドラッグで、エリアのコピーを作成
- 同じ内容を別の視点で確認したい場合に便利
- ワークスペースのカスタマイズ
- 各ワークスペースで使用するアドオンを個別に設定
- 作業内容に応じて最適な環境を素早く呼び出せる
これらのテクニックを組み合わせることで、より柔軟で効率的な作業環境を構築できます。
blender ウィンドウ分割とアドオンの連携
Blenderのアドオンを活用することで、ウィンドウ分割の機能をさらに拡張できます。以下に、ウィンドウ分割と相性の良いアドオンをいくつか紹介します:
- Split Viewport
- 3Dビューポートを複数の視点に分割
- モデリング時の視点確認が容易に
- Screencast Keys
- キー入力をリアルタイムで表示
- チュートリアル動画の作成に最適
- Node Wrangler
- ノードエディターの操作を効率化
- 複雑なマテリアル作成時に便利
- Asset Browser
- アセットの管理と再利用を効率化
- エリアの一部にアセットブラウザを常時表示可能
これらのアドオンを適切に配置することで、作業効率をさらに向上させることができます。
Blenderのおすすめアドオンとその活用方法について詳しく解説されています
blender ウィンドウ分割のトラブルシューティング
ウィンドウ分割を使用していると、時々問題に遭遇することがあります。以下に一般的な問題とその解決方法を紹介します:
- エリアが小さくなりすぎて操作できない
- 解決策:Ctrl+Spaceで全画面表示にし、サイズを調整後に元に戻す
- 誤ってエリアを閉じてしまった
- 解決策:隣接するエリアの境界線をドラッグして新しいエリアを作成
- レイアウトが複雑になりすぎて整理したい
- 解決策:「ファイル」→「デフォルト」を選択してリセット後、必要なエリアのみ再構築
- 特定のエディターが表示されない
- 解決策:エリア左上のアイコンから正しいエディタータイプを選択しているか確認
- ワークスペースの切り替えが遅い
- 解決策:不要なワークスペースを削除し、使用頻度の高いものだけを残す
これらの問題に対処することで、スムーズなウィンドウ分割の操作が可能になります。
blender ウィンドウ分割の未来と可能性
Blenderの開発は日々進んでおり、ウィンドウ分割機能もさらなる進化が期待されています。将来的には以下のような機能が実装される可能性があります:
- AIによる最適レイアウト提案
- 作業内容を分析し、最適なウィンドウ配置を自動提案
- VR/AR対応のウィンドウ管理
- 仮想空間内でのより直感的なウィンドウ操作
- クラウド連携によるレイアウト共有
- 他のアーティストとレイアウト設定を簡単に共有・適用
- タッチスクリーン最適化
- タブレットデバイスでのマルチタッチ操作に対応
- パフォーマンス最適化
- 複雑なレイアウトでも軽快に動作する最適化技術
これらの機能が実装されれば、より柔軟で効率的な作業環境が実現するでしょう。Blenderコミュニティの活発な開発活動により、ユーザーの声を反映した機能改善が期待できます。
以上、Blenderのウィンドウ分割機能について詳しく解説しました。この機能を使いこなすことで、3DCG制作の効率と品質を大幅に向上させることができます。ぜひ、自分の作業スタイルに合わせてカスタマイズし、理想の作業環境を構築してみてください。
---