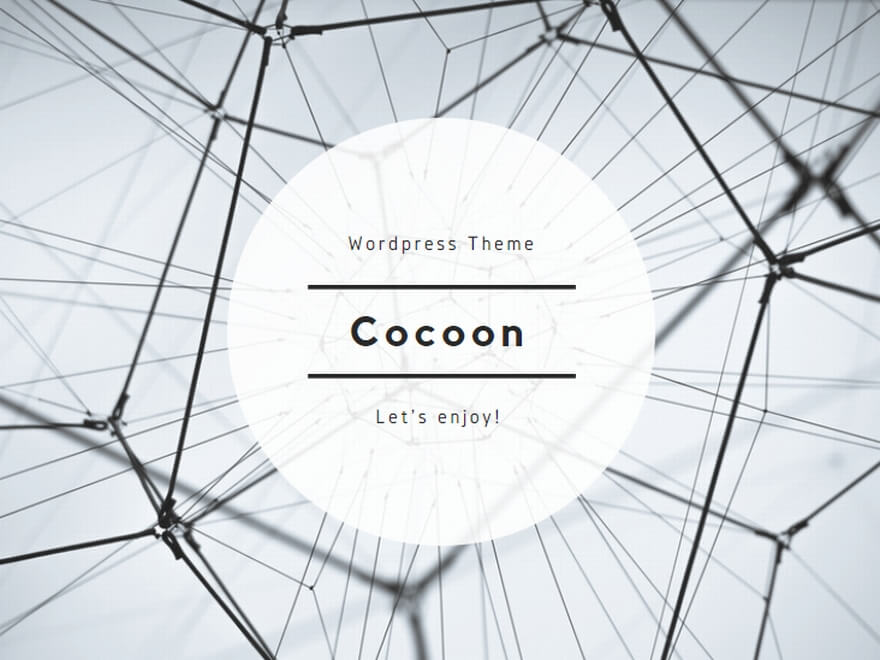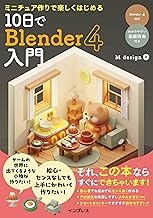Blender 2Dアニメーション制作の基本
Blender 2Dアニメーションのグリースペンシル基本操作
Blender 2Dアニメーション制作の要となるのが、グリースペンシルツールです。このツールを使いこなすことで、手描きのような自然な線や塗りを実現できます。
グリースペンシルの基本操作は以下の通りです:
- ブラシの選択:鉛筆、ペン、マーカーなど目的に応じて選びます
- 筆圧の調整:タブレットを使用する場合、筆圧感度を調整できます
- レイヤー管理:複数のレイヤーを使って作業を整理します
- フレーム間の補間:キーフレーム間の動きを自動生成します
グリースペンシルの特徴は、3D空間内で2Dの絵を描けることです。これにより、カメラアングルを変えても絵が立体的に見えるという利点があります。
Blender公式マニュアル:グリースペンシルの基本操作について詳しく解説されています
初心者の方は、まず基本的な線画から始めて、徐々に複雑な絵に挑戦していくことをおすすめします。練習を重ねることで、自然な線の引き方やレイヤーの効果的な使い方が身につきます。
Blender 2Dアニメーションのキーフレーム設定と中割り
キーフレームアニメーションは、Blender 2Dアニメーション制作の基礎となる技術です。主要な動きを表す「キーフレーム」を設定し、その間を補完する「中割り」を行うことで、滑らかな動きを作り出します。
キーフレームの設定手順:
- タイムラインで適切なフレームを選択
- オブジェクトやグリースペンシルストロークを変形
- 「I」キーを押してキーフレームを挿入
中割りの方法:
- 自動中割り:Blenderの補間機能を使用
- 手動中割り:キーフレーム間に新たなフレームを挿入して調整
キーフレームの密度によって、アニメーションの滑らかさが変わります。例えば、1秒間に24フレームの場合、2コマ打ちなら12枚、3コマ打ちなら8枚のキーフレームを設定します。
効果的なキーフレームアニメーションを作るコツは、動きの緩急をつけることです。急な動きの後にゆっくりとした動きを入れるなど、変化をつけることで、より自然で魅力的なアニメーションになります。
Blender 2Dアニメーション制作の効率的なワークフロー
Blender 2Dアニメーション制作を効率的に進めるためには、適切なワークフローを確立することが重要です。以下に、作業効率を上げるためのポイントをいくつか紹介します。
- プロジェクト計画:
- ストーリーボードの作成
- キャラクターデザインの確定
- タイムラインの大まかな設定
- レイヤー管理:
- 背景、キャラクター、エフェクトなど要素ごとにレイヤーを分ける
- レイヤーの命名規則を統一する
- ショートカットキーの活用:
- よく使う機能にカスタムショートカットを設定
- 例:「Shift + E」でグリースペンシルの消しゴムツールに切り替えなど
- アドオンの利用:
- Animation Nodes:複雑なアニメーションを自動化
- Grease Pencil Tools:グリースペンシル操作を拡張
- レンダリング設定の最適化:
- 適切な解像度とフレームレートの選択
- GPUレンダリングの活用(対応GPUがある場合)
効率的なワークフローは、個人の作業スタイルや制作する作品の特性によって異なります。自分に合ったワークフローを見つけ、継続的に改善していくことが大切です。
また、定期的にプロジェクトのバックアップを取ることも忘れずに。作業の途中経過を保存しておくことで、万が一の時にも安心です。
Blender 2Dアニメーションのレンダリングと出力設定
Blender 2Dアニメーションを完成させたら、最後に適切なレンダリングと出力設定を行う必要があります。これにより、制作したアニメーションを高品質で効率的に書き出すことができます。
レンダリング設定のポイント:
- レンダーエンジンの選択:
- Eevee:高速でリアルタイムレンダリングが可能
- Cycles:より高品質だが時間がかかる
- 解像度の設定:
- フルHD(1920×1080)が一般的
- 4K(3840×2160)はより高品質だが、ファイルサイズが大きくなる
- フレームレートの決定:
- 24fps:映画的な質感
- 30fps:滑らかな動きが必要な場合
- 出力フォーマットの選択:
- MP4:一般的な動画形式
- PNG sequence:編集の柔軟性が高い
- カラーマネジメント:
- sRGB:一般的なディスプレイ用
- Filmic:より広いダイナミックレンジ
レンダリング時間を短縮するためのテクニック:
- タイルサイズの最適化
- GPUレンダリングの活用(対応GPUがある場合)
- レンダリング範囲の限定(必要な部分のみ)
Blender公式マニュアル:レンダリングと出力設定について詳細な情報が提供されています
最終的な出力前に、小さなセクションでテストレンダリングを行うことをおすすめします。これにより、設定の問題を早期に発見し、修正することができます。
Blender 2Dアニメーションと3D要素の融合テクニック
Blender 2Dアニメーションの魅力の一つは、3D要素と組み合わせることで独特の表現が可能になることです。2Dと3Dの融合により、従来の2Dアニメーションでは難しかった効果や動きを実現できます。
2Dと3Dの融合テクニック:
- 3Dモデルのアウトライン描画:
- 3Dモデルにフリースタイルラインを適用
- 2Dアニメーションと馴染むようにラインの太さや色を調整
- 3D背景と2Dキャラクターの組み合わせ:
- 3Dで作成した背景にグリースペンシルでキャラクターを描く
- カメラの動きを3D空間で設定し、2Dキャラクターをそれに合わせて動かす
- パーティクルシステムの活用:
- 雪や雨、煙などのエフェクトを3Dで作成
- 2Dアニメーションに合わせてパーティクルの動きを調整
- ライティングの応用:
- 3Dライトを使用して2Dオブジェクトに陰影をつける
- 時間経過による光の変化を表現
- モーショントラッキング:
- 2Dアニメーションの動きを3Dオブジェクトに適用
- キャラクターの動きに合わせて3D要素を追従させる
これらのテクニックを駆使することで、2Dの手描き感と3Dの立体感を兼ね備えた、独創的なアニメーション表現が可能になります。
2Dと3Dの融合は、技術的な挑戦を伴いますが、その分だけユニークな作品を生み出す可能性を秘めています。実験的な試みを恐れず、新しい表現方法を探求することが、クリエイターとしての成長につながるでしょう。
---