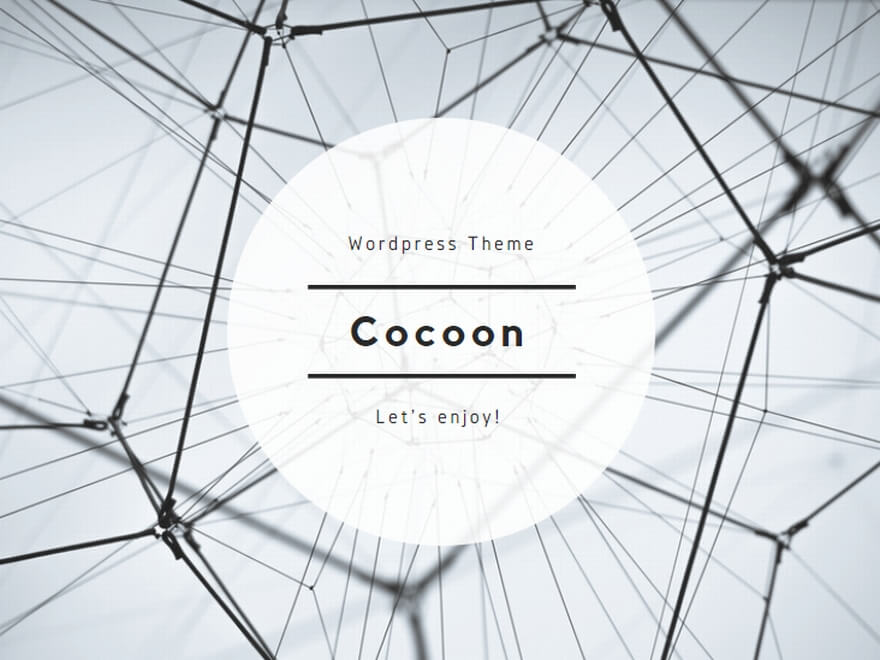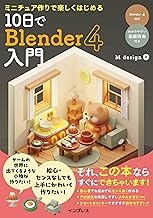Blenderの使い方
Blenderは、3DCGクリエイターにとって強力なツールです。その使い方を習得することで、プロフェッショナルな3Dモデリングやアニメーション制作が可能になります。以下では、Blenderの基本的な使い方から高度なテクニックまでを詳しく解説していきます。
Blenderのインターフェース基本操作
Blenderのインターフェースは一見複雑に見えますが、基本的な操作を理解すれば効率的に作業を進められます。
• ビューポート操作:
- 回転:マウス中ボタンドラッグ
- パン:Shift + マウス中ボタンドラッグ
- ズーム:マウスホイール
• オブジェクト操作:
- 移動:Gキー
- 回転:Rキー
- スケール:Sキー
• モード切替:
- オブジェクトモード:Tab
- 編集モード:Tab
意外と知られていない機能として、Nキーを押すとプロパティパネルが開きます。ここでオブジェクトの詳細な設定が可能です。
Blenderのインターフェースについての詳細な解説はこちらを参照してください:
Blender公式マニュアル – インターフェース
Blenderでのモデリング手順と基礎テクニック
Blenderでのモデリングは、基本的な形状から始めて徐々に細部を作り込んでいきます。
- 基本形状の追加:Shift + A
- 編集モードでの頂点/辺/面の編集
- モディファイアの適用
- スカルプティングによる細部の作り込み
モデリングの際に役立つテクニックとして、ミラーモディファイアがあります。これを使うと、オブジェクトの半分だけをモデリングし、もう半分を自動的に生成できます。
また、あまり知られていませんが、Fキーを押すことで選択した頂点や辺の間に新しい面を作成できます。これはモデリングの効率を大幅に向上させます。
モデリングの基礎テクニックについて詳しく知りたい方は、こちらのリソースが参考になります:
Blender公式チュートリアル
Blenderのショートカットキー活用法
Blenderの操作効率を飛躍的に向上させるのがショートカットキーです。以下に主要なものを紹介します:
• G, R, S:移動、回転、スケール
• Ctrl + A:トランスフォームの適用
• Alt + D:リンク複製
• Shift + D:複製
• X:削除
• Tab:オブジェクトモードと編集モードの切り替え
意外と便利なショートカットとして、Shift + Sがあります。これを使うと、3Dカーソルの位置を素早く調整できます。
ショートカットキーの完全なリストはこちらで確認できます:
Blender公式マニュアル – キーマップ
Blenderでのマテリアルとテクスチャ設定
マテリアルとテクスチャは、3Dモデルに生命を吹き込む重要な要素です。
• マテリアルの作成:
- プロパティパネルでマテリアルタブを選択
- 「新規」ボタンをクリック
- ベースカラー、メタリック、ラフネスなどの設定を調整
• テクスチャの適用:
- UVエディタでUVマップを作成
- イメージテクスチャノードを追加
- テクスチャ画像を読み込み
プロシージャルテクスチャを使用すると、画像を使わずに複雑なテクスチャを生成できます。これはファイルサイズを抑えつつ、高品質な表現を可能にします。
マテリアルとテクスチャについて詳しく学びたい方は、こちらのリソースがおすすめです:
Blender公式マニュアル – マテリアル
Blenderのレンダリング設定と出力方法
Blenderには主に2つのレンダリングエンジンがあります:Eeveeとサイクル。
• Eevee:リアルタイムレンダリングエンジン。高速だが、物理的な正確さは劣る
• サイクル:パストレーシングを使用した物理ベースのレンダリングエンジン。高品質だが時間がかかる
レンダリング設定のポイント:
- サンプル数:画質と処理時間のバランスを調整
- デノイジング:ノイズ除去で画質向上
- ライトパス:反射や屈折の精度を設定
出力設定:
- 出力パネルで解像度とフレームレートを設定
- 出力形式(PNG、JPEG、動画など)を選択
- 出力先フォルダを指定
- レンダリングボタンをクリック
意外と知られていない機能として、GPUレンダリングがあります。CUDAやOpenCLに対応したGPUを使用することで、レンダリング速度を大幅に向上させることができます。
レンダリングについて詳しく知りたい方は、こちらのガイドを参照してください:
Blender公式マニュアル – レンダリング
blender market高品質アセット
Blender Marketは、Blenderユーザーのための高品質なアセット、アドオン、テクスチャなどを提供するプラットフォームです。ここでは、Blender Marketの活用方法と、高品質アセットの選び方について解説します。
Blenderアドオンのダウンロード方法
Blenderアドオンは、Blenderの機能を拡張する強力なツールです。以下にダウンロード手順を示します:
- Blender Marketでアドオンを選択し購入
- ダウンロードしたzipファイルを解凍せずに保存
- Blenderを起動し、編集 > プリファレンス > アドオンを開く
- 「インストール」ボタンをクリックし、保存したzipファイルを選択
- アドオンを有効化
注意点として、Blenderのバージョンとアドオンの互換性を必ず確認しましょう。
アドオンの詳細な管理方法については、こちらのガイドが参考になります:
Blender公式マニュアル – アドオン
Blenderマーケットでのアセット購入手順
Blender Marketでのアセット購入は以下の手順で行います:
- Blender Marketにアカウント登録
- 目的のアセットを検索
- アセットの詳細ページで「Add to Cart」をクリック
- カート内容を確認し「Checkout」をクリック
- 支払い情報を入力し購入を完了
- マイページからアセットをダウンロード
購入前にアセットのレビューやコメントを確認することで、品質や使いやすさを事前に把握できます。
Blenderコミュニティへの貢献方法
Blenderコミュニティへの貢献は、オープンソースソフトウェアの発展に寄与する素晴らしい方法です。
• コード貢献:
- バグ修正や新機能の開発
- ドキュメンテーションの改善
• アートワーク貢献:
- デモリールやショートフィルムの制作
- テストファイルの提供
• 知識共有:
- チュートリアルやTipsの作成
- フォーラムでの質問への回答
意外と知られていませんが、Blenderの翻訳プロジェクトに参加することも重要な貢献方法の一つです。
Blenderプロジェクトへの貢献方法の詳細はこちらで確認できます:
Blender公式サイト – Get Involved
Blenderの無料アドオン活用テクニック
Blenderには多数の無料アドオンが用意されており、これらを活用することで作業効率を大幅に向上させることができます。
• 人気の無料アドオン:
- Hard Ops:ハードサーフェスモデリングを効率化
- Boxcutter:ブーリアン操作を簡単に行える
- Node Wrangler:ノードエディタでの作業を効率化
• アドオンの探し方:
- Blenderコミュニティフォーラムを検索
- GitHubでBlenderアドオンのリポジトリを探す
- YouTubeでアドオンのレビュー動画を視聴
あまり知られていませんが、Blenderの公式アドオンの中にも非常に便利なものがあります。例えば、「Loop Tools」は複雑な形状の編集を簡単にしてくれます。
無料アドオンの探し方や評価方法について詳しく知りたい方は、こちらのリソースが参考になります:
Blender Today – コミュニティフォーラム
Blenderアーティスト向け高品質素材の選び方
高品質な素材を選ぶことは、作品の質を大きく左右します。以下に選び方のポイントを紹介します:
• テクスチャ選びのポイント:
- 解像度:最低でも2K(2048×2048)以上
- シームレス:繰り返しパターンが目立たないか
- PBR対応:物理ベースレンダリングに対応しているか
• 3Dモデル選びのポイント:
- トポロジー:クリーンで効率的な面の構成か
- UV展開:適切にUV展開されているか
- LOD(Level of Detail):複数の詳細度が用意されているか
• HDRIの選び方:
- ダイナミックレンジ:広いダイナミックレンジを持っているか
- 解像度:少なくとも4K以上
- 色温度:シーンに合った色温度か
意外と見落としがちなポイントとして、ライセンスの確認があります。商用利用可能かどうか、クレジット表記が必要かどうかを必ず確認しましょう。
高品質な3Dアセットを探すのに役立つリソースはこちらです:
以上、Blenderの使い方とモデリング基礎、そしてBlender Marketの活用方法について解説しました。Blenderは非常に奥深いソフトウェアですが、基本を押さえつつ、コミュニティリソースを活用することで、効率的にスキルアップできます。継続的な学習と実践を通じて、Blenderの可能性を最大限に引き出してください。
---