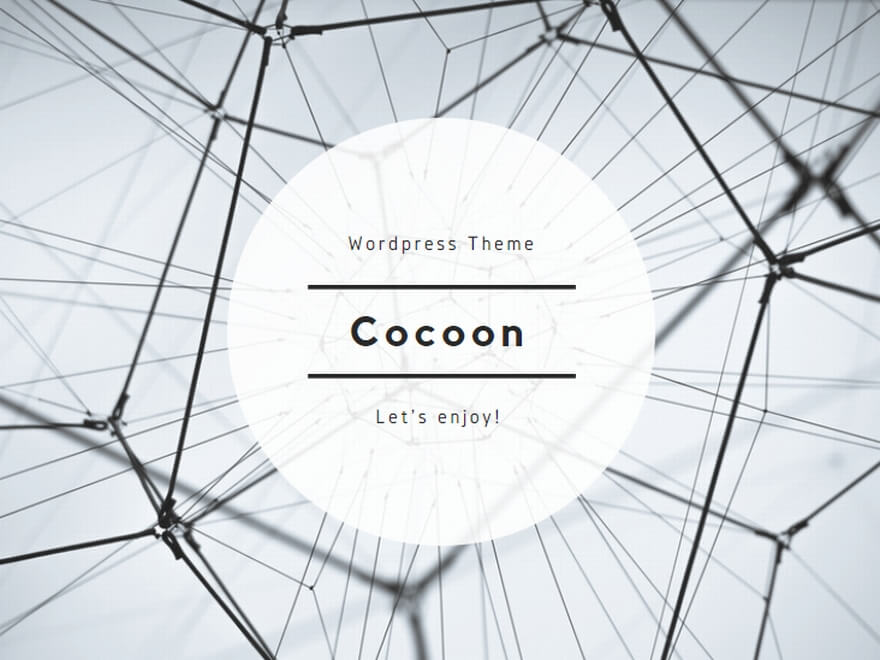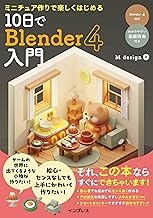blenderのリグとボーン
blenderのリグとボーンの基本概念
blenderにおけるリグとボーンは、3Dモデルに骨格構造を与え、アニメーションや変形を可能にする重要な要素です。
- ボーン:3Dモデル内の個々の「骨」を表す
- リグ:ボーンの集合体で、全体的な骨格構造を指す
- アーマチュア:blenderでリグを構成する際の基本単位
リグとボーンの主な役割:
- モデルの変形制御
- アニメーションの基礎構造提供
- 複雑な動きの簡略化
意外な情報として、blenderのリグは3Dモデリングだけでなく、2Dアニメーションの制作にも活用できます。ボーンを使って2Dキャラクターのパーツを動かすことで、効率的なアニメーション制作が可能になります。
リグとボーンの設定に関する詳細なガイドはこちらで確認できます:
Blender Manual – Armatures
blenderでのボーン作成の手順と注意点
blenderでボーンを作成する基本的な手順は以下の通りです:
- アーマチュアオブジェクトの追加
- 編集モードでのボーン配置
- ボーンの階層構造の設定
- ウェイトペイントによるメッシュとの関連付け
ボーン作成時の注意点:
- ボーンの向きを正確に設定する(Y軸が前方を向くように)
- 適切な命名規則を守る(左右対称のボーンには.LやRを付けるなど)
- 不要なボーンを作りすぎない
高度なテクニックとして、カスタムシェイプを使用してボーンの見た目をカスタマイズすることができます。これにより、リグの視認性が向上し、アニメーターの作業効率が上がります。
ボーンの詳細な操作方法については、以下のリソースが参考になります:
Blender Manual – Editing Bones
blenderのリグ自動生成アドオンRigifyの使い方
Rigifyは、blenderに標準搭載されている強力なリグ生成アドオンです。複雑な人型リグを簡単に作成できる便利なツールです。
Rigifyの基本的な使用手順:
- アドオンの有効化(プリファレンス > アドオン > Rigifyを検索)
- Human (Meta-Rig)の追加
- Meta-Rigのボーンをモデルに合わせて調整
- Generate Rigボタンでリグを生成
Rigifyの特徴:
- 豊富なプリセット(人型、動物など)
- IK/FK切り替え機能
- 顔のリグも自動生成
意外な活用法として、Rigifyで生成したリグをゲームエンジン用に最適化する「Rigify to Unity」というアドオンも存在します。これを使用することで、UnityやUnreal Engineでのキャラクター制御が容易になります。
Rigifyの詳細な使用方法は以下のガイドで確認できます:
Blender Manual – Rigify
blenderのリグとボーンのトラブルシューティング
リグとボーンの設定時によく遭遇する問題とその解決策を紹介します:
- メッシュが正しく変形しない
- 原因:ウェイトペイントの不適切な設定
- 解決策:ウェイトペイントモードで再調整
- IKが期待通りに機能しない
- 原因:ボーンの向きや階層の誤り
- 解決策:編集モードでボーンの向きを確認し、必要に応じて再設定
- アニメーション時にボーンが突然消える
- 原因:キーフレームの設定ミス
- 解決策:タイムラインでキーフレームを確認し、必要に応じて追加・修正
- Rigifyで生成したリグが思った通りに動かない
- 原因:Meta-Rigの調整不足
- 解決策:Generate Rigする前にMeta-Rigを慎重に調整
意外なトラブルシューティング方法として、ボーンのロール(回転)を再計算することで、多くの問題が解決することがあります。これは編集モードで対象のボーンを選択し、「アーマチュア > ロールを再計算」を実行することで行えます。
リグのトラブルシューティングに関する詳細な情報はこちらで確認できます:
Blender Manual – Pose Editing
blenderのリグとボーンを使ったアニメーション作成のコツ
リグとボーンを効果的に活用してアニメーションを作成するためのコツを紹介します:
- ポーズライブラリの活用
- よく使うポーズを保存し、再利用することで作業効率が向上
- IKとFKの適切な使い分け
- 脚はIK、腕はFKを基本とし、状況に応じて切り替える
- コンストレイントの活用
- Copy Rotationなどのコンストレイントを使用し、複雑な動きを簡略化
- NLAエディターの使用
- アニメーションを小さなパーツに分割し、組み合わせて複雑な動きを作成
- アニメーションレイヤーの活用
- 全身の動きと細かな動きを別レイヤーで管理し、編集を容易に
意外なテクニックとして、物理シミュレーションとリグを組み合わせることで、より自然な動きを作成できます。例えば、布のシミュレーションをキャラクターのリグに追従させることで、リアルな衣服の動きを表現できます。
アニメーション作成の詳細なテクニックについては、以下のリソースが参考になります:
Blender Manual – Animation
blender ループカットの使い方
blender ループカットの基本操作手順
ループカットは、blenderでメッシュを分割し、より詳細な形状を作成するための重要なツールです。基本的な操作手順は以下の通りです:
- 編集モードに入る
- ループカットツールを選択(ショートカット:Ctrl+R)
- マウスをメッシュ上で動かし、カットしたい位置を選択
- クリックしてカットを確定
- マウスを動かしてカットの位置を微調整
- 再度クリックして位置を確定
ループカット使用時の注意点:
- カット数は数字キーで指定可能(例:3を押すと3分割)
- Altキーを押しながらマウスホイールを回すと、カット位置を均等に調整できる
- カット後にGキーを押すと、すぐにカットした辺を移動できる
意外な使用法として、ループカットを使って3Dテキストの外観を調整することができます。テキストをメッシュに変換後、ループカットを適用することで、文字の縁を滑らかにしたり、エッジを強調したりできます。
ループカットの詳細な操作方法は以下のガイドで確認できます:
blender ループカットでモデルを細分化する方法
ループカットを使用してモデルを細分化することで、より滑らかで詳細な形状を作成できます。以下に、効果的な細分化の方法を紹介します:
- 均等な分割
- ループカット実行時に数字キーで分割数を指定
- 例:5キーを押すと5等分に分割
- 不均等な分割
- ループカット後、マウスを動かして分割位置を調整
- Shiftキーを押しながら調整すると、より細かい制御が可能
- エッジフローの維持
- 既存のエッジフローに沿ってループカットを行う
- モデルの形状を崩さずに細分化が可能
- 選択的な細分化
- 特定の面のみを選択してからループカットを行う
- モデルの一部分だけを詳細化できる
高度なテクニックとして、ループカットとベベル(角の丸め)を組み合わせることで、より自然な形状を作成できます。ループカットで分割した後、ベベルを適用することで、硬すぎるエッジを柔らかく仕上げることができます。
モデリングの細分化テクニックについて、さらに詳しく知りたい場合は以下のリソースが参考になります:
blender ループカットとサブディビジョンの組み合わせ
ループカットとサブディビジョンモディファイアを組み合わせることで、効率的に高品質なモデルを作成できます。以下に、その方法と利点を紹介します:
- 基本形状の作成
- 最小限のポリゴン数で基本的な形状を作成
- 戦略的なループカット
- エッジフローを考慮しながら、必要な箇所にループカットを適用
- サブディビジョンモディファイアの適用
- オブジェクトモードでサブディビジョンモディファイアを追加
- レベルを調整して滑らかさを制御
- サポートループの追加
- サブディビジョン後の形状を制御するため、必要に応じてループカットでサポートループを追加
この組み合わせの利点:
- 低ポリゴンモデルの維持が可能
- 高品質なレンダリング結果が得られる
- モデルの編集が容易
blender ループカットで複雑な形状を作る技術
blender ループカットのショートカットと設定
---