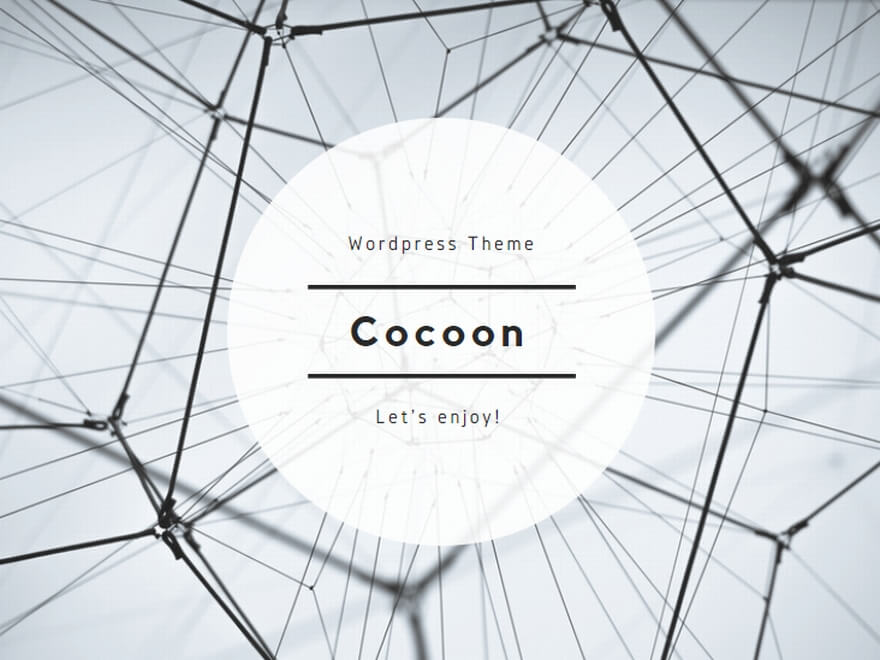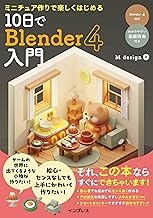Blender XPSの基本的な使い方
Blender XPSアドオンのインストール方法
Blender XPSを使用するには、まず専用のアドオンをインストールする必要があります。以下の手順でインストールを行いましょう
- 公式GitHubリポジトリからXPS Toolsの最新バージョンをダウンロードします。
- Blenderを起動し、「編集」→「プリファレンス」を開きます。
- 「アドオン」タブを選択し、「インストール」ボタンをクリックします。
- ダウンロードしたZIPファイルを選択してインストールします。
- インストールが完了したら、アドオンリストで「Import-Export: XNALara/XPS」にチェックを入れて有効化します。
XPS Toolsの公式GitHubリポジトリ – 最新バージョンのダウンロードはこちら
注意点として、BlenderのバージョンとXPS Toolsのバージョンの互換性に気をつける必要があります。Blender 2.80以降を使用している場合は、XPS Tools 2.0.0以降を使用しましょう。
Blender XPSでのモデルインポート手順
XPSモデルをBlenderにインポートする手順は以下の通りです
- Blenderの3Dビューポートで「ファイル」→「インポート」→「XNALara/XPS」を選択します。
- インポートしたいXPSファイル(.xps、.mesh、.ascii)を選択します。
- インポート設定ダイアログが表示されるので、必要に応じて設定を調整します。
- 「インポート」ボタンをクリックしてモデルをインポートします。
インポート後、モデルのスケールが大きすぎる場合は、オブジェクトモードでモデル全体を選択し、スケールを調整しましょう。
Blender XPSでのテクスチャとマテリアルの適用
XPS Toolsは、インポート時にテクスチャとマテリアルを自動的に適用しますが、手動で調整が必要な場合もあります。以下の点に注意しましょう
- テクスチャファイルがXPSモデルと同じフォルダにあることを確認します。
- Blenderのマテリアルタブで、各パーツのマテリアル設定を確認します。
- テクスチャが正しく適用されていない場合は、「シェーダーエディター」でノードの接続を確認します。
- 透明度が必要なパーツ(髪の毛など)は、マテリアル設定で「アルファブレンド」を有効にします。
Blender 2.80以降では、Principled BSDFシェーダーを使用してマテリアルが設定されます。これにより、より現実的なレンダリング結果が得られます。
Blender XPSでのポージングとアニメーション
XPSモデルのポージングやアニメーションを行う際は、以下の手順を参考にしてください
- オブジェクトモードでアーマチュア(ボーン構造)を選択します。
- 「ポーズモード」に切り替えて、各ボーンを動かしてポーズを作成します。
- キーフレームを設定してアニメーションを作成できます。
- XPS Toolsの「Import Pose」機能を使用して、既存のポーズファイルをインポートすることも可能です。
ポージング時のコツとして、IK(インバースキネマティクス)を活用すると、より自然な動きを作成しやすくなります。また、ミラーモードを使用すると、左右対称のポーズを効率的に作成できます。
Blender XPSの応用テクニック:モデル編集とカスタマイズ
XPSモデルをBlenderにインポートした後、さらに編集やカスタマイズを行うことができます。以下のような応用テクニックを試してみましょう
- モデルの細部修正
- スカルプトモードを使用して、モデルの形状を微調整します。
- トポロジーを最適化して、より滑らかな表面を作成します。
- テクスチャペイント
- Blenderのテクスチャペイント機能を使用して、モデルに直接ペイントを施します。
- 新しいテクスチャマップを作成して、オリジナルのデザインを追加します。
- モーフターゲットの作成
- 表情や体型の変化を表現するモーフターゲットを作成します。
- シェイプキーを使用して、異なる表情や体型をブレンドします。
- カスタムシェーダーの適用
- Blenderのノードエディターを使用して、独自のシェーダーを作成します。
- サブサーフェススキャッタリングや特殊な反射効果など、高度なマテリアル表現を追加します。
- リギングの拡張
- 既存のボーン構造に新しいボーンを追加して、より細かい動きを可能にします。
- コンストレイントを使用して、ボーンの動きに制限や連動性を持たせます。
これらの応用テクニックを活用することで、XPSモデルをベースにしながら、オリジナリティのある3Dキャラクターを作成することができます。
Blender XPSでのモデルエクスポート
Blender XPSでXPS形式にエクスポートする手順
BlenderでカスタマイズしたモデルをXPS形式でエクスポートする手順は以下の通りです
- エクスポートしたいモデルとアーマチュアを選択します。
- 「ファイル」→「エクスポート」→「XNALara/XPS」を選択します。
- エクスポート設定ダイアログで以下のオプションを確認します
- 「Export Selected Only」: 選択したオブジェクトのみエクスポート
- 「File Format」: XPS V3、V2、MESHなどから選択
- 「Preserve Seams」: UV展開のシームを保持
- 「Export Normals」: 法線情報をエクスポート
- 「Vertex Colors」: 頂点カラーをエクスポート
- ファイル名と保存先を指定して「エクスポート」をクリックします。
エクスポート時は、テクスチャファイルがXPSファイルと同じフォルダに配置されていることを確認しましょう。また、複雑なシェーダー設定は、XPS形式では完全に再現できない場合があるので注意が必要です。
Blender XPSエクスポート時の注意点とトラブルシューティング
XPS形式でエクスポートする際、以下の点に注意しましょう
- テクスチャの互換性
- XPSは基本的にディフューズテクスチャのみをサポートします。
- 複雑なPBRマテリアルは、ディフューズマップに焼き込む必要があります。
- ボーン構造の制限
- XPSは特定のボーン構造を想定しているため、大幅に変更したリグはエラーの原因になる可能性があります。
- 標準的なヒューマノイドリグを使用するのが安全です。
- ポリゴン数の最適化
- 高ポリゴンモデルはXPSで処理が遅くなる可能性があります。
- 必要に応じてデシメートモディファイアでポリゴン数を削減しましょう。
- UVマップの確認
- 複数のUVマップがある場合、主要なUVマップが正しく選択されていることを確認します。
- オーバーラップしているUVは、テクスチャの表示に問題を起こす可能性があります。
- スケールとオリエンテーション
- エクスポート前にモデルのスケールとオリエンテーションを確認します。
- 必要に応じて「Apply」機能でトランスフォームを適用しましょう。
エクスポート時にエラーが発生した場合は、これらの点を順番にチェックしていくことで、多くの問題を解決できます。
Blender XPSで作成したモデルの活用方法
Blender XPSを使用して作成・編集したモデルは、様々な用途に活用できます
- ゲーム開発
- XPSモデルは多くのゲームエンジンと互換性があり、キャラクターモデルとして使用できます。
- Unity、Unreal Engineなどのエンジンにインポートして、ゲームキャラクターとして活用しましょう。
- 3DCG制作
- アニメーションや静止画のキャラクターモデルとして使用できます。
- Blenderの強力なレンダリング機能を活用して、高品質な3DCG作品を制作しましょう。
- VRコンテンツ
- VRChat等のソーシャルVRプラットフォームで、カスタムアバターとして使用できます。
- VRモデリングツールと組み合わせて、没入感のある3D環境を作成できます。
- 3Dプリント
- XPSモデルを3Dプリント用にエクスポートして、実物のフィギュアを作成できます。
- トポロジーの最適化や、プリント用のサポート構造の追加が必要になる場合があります。
- モーションキャプチャーとの連携
- XPSモデルにモーションキャプチャーデータを適用して、リアルな動きを再現できます。
- バーチャルYouTuberやライブパフォーマンスなどに活用できます。
これらの活用方法を組み合わせることで、Blender XPSで作成したモデルを多様なクリエイティブプロジェクトに展開できます。
---