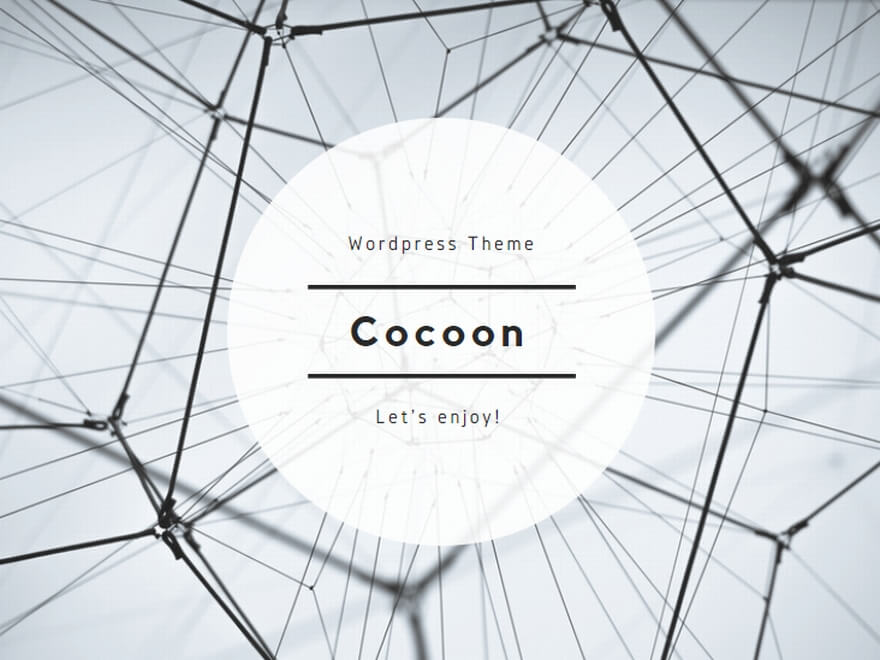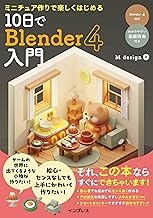Blenderで頂点を追加と編集
Blenderの頂点追加の基本操作
Blenderで3Dモデリングを行う際、頂点の追加は基本的かつ重要な操作です。頂点を追加することで、モデルの形状をより細かく調整したり、新しい形状を作り出したりすることができます。ここでは、Blenderで頂点を追加するための基本的な方法をいくつか紹介します。
- 編集モードでの頂点追加
- オブジェクトを選択し、Tab キーを押して編集モードに入ります。
- Ctrl + 右クリックで、クリックした位置に新しい頂点が追加されます。
- 辺上への頂点追加
- 編集モードで辺を選択します。
- 右クリック → 「細分化」を選択すると、辺の中央に新しい頂点が追加されます。
- 面への頂点追加
- 編集モードで面を選択します。
- I キーを押すと、面の内側に新しい頂点が追加されます。
- ナイフツールを使用した頂点追加
- 編集モードで K キーを押してナイフツールを有効にします。
- クリックして頂点を追加し、Enter キーで確定します。
- 単一頂点オブジェクトの追加
- オブジェクトモードで Shift + A → メッシュ → シングル頂点 を選択します。
Blenderの頂点追加に関する詳細な情報は以下のリンクで確認できます:
Blenderでの頂点追加方法の詳細ガイド
このリンクでは、編集モードでの頂点追加や単一頂点オブジェクトの追加方法について詳しく解説されています。
Blenderで頂点を結合する手順と注意点
頂点の結合は、モデルの形状を整えたり、不要な頂点を削除したりする際に非常に便利な操作です。以下に、Blenderで頂点を結合する手順と注意点をまとめます。
- 頂点の結合手順
- 編集モードに入ります(Tab キー)。
- 結合したい頂点を選択します(Shift キーを押しながら複数選択可能)。
- M キーを押すか、メッシュ → 結合 → 中央で を選択します。
- 選択した頂点が中央位置で1つに結合されます。
- 結合オプション
- 中央で:選択した頂点の中心位置に結合
- 最初に:最初に選択した頂点の位置に結合
- 最後に:最後に選択した頂点の位置に結合
- 中央を折りたたむ:選択した頂点の中心位置に結合し、辺を作成
- 注意点
- 結合後は元に戻せないので、慎重に操作しましょう。
- 結合する頂点が多すぎると、予期せぬ形状の変化が起こる可能性があります。
- UVマップがある場合、結合によってテクスチャのゆがみが生じる可能性があります。
- 高度な結合テクニック
- Alt + M キーで結合メニューを開き、より詳細なオプションを選択できます。
- 距離で結合:指定した距離内にある頂点を自動的に結合します。
- 結合後の確認
- 結合後は、モデルの形状や法線の向きを確認しましょう。
- 必要に応じて、スムーズ化やエッジの再計算を行います。
頂点の結合に関する詳細な情報と応用テクニックについては、以下のリンクが参考になります:
Blender公式マニュアル:頂点の結合
このリンクでは、Blenderの公式ドキュメントで頂点の結合に関する詳細な説明と高度なオプションが紹介されています。
Blenderの編集モードでの頂点操作テクニック
Blenderの編集モードでは、頂点を効率的に操作するためのさまざまなテクニックがあります。これらのテクニックを習得することで、モデリング作業の速度と精度を大幅に向上させることができます。
- 頂点の選択テクニック
- ボックス選択:B キーを押し、ドラッグして範囲選択
- サークル選択:C キーを押し、ブラシのように頂点を選択
- 全選択/全解除:A キーで全選択、Alt + A キーで全解除
- 連続選択:Alt + クリックで連続した頂点を選択
- 頂点の変形テクニック
- 押し出し:E キーで選択した頂点を押し出し
- ベベル:Ctrl + B キーで頂点にベベル(面取り)を適用
- 細分化:W キーを押し、「細分化」を選択
- スナップ機能の活用
- Shift + S キーでスナップメニューを開く
- カーソルや他のオブジェクトに頂点をスナップさせる
- プロポーショナル編集
- O キーでプロポーショナル編集モードをオン/オフ
- 周囲の頂点も連動して変形させる
- ミラーモディファイアの使用
- 対称的なモデリングを効率的に行える
- 編集モードでミラー軸を基準に頂点を編集
- エッジループの操作
- Ctrl + R キーでエッジループを追加
- スライドで位置を調整し、ホイールで分割数を変更
- 頂点グループの活用
- 特定の頂点をグループ化して管理
- ウェイトペインティングやモディファイアで利用
これらのテクニックを組み合わせることで、複雑なモデリング作業も効率的に行えます。詳細な操作方法や応用テクニックについては、以下のリンクが参考になります:
Blender公式マニュアル:メッシュ編集の基本
このリンクでは、Blenderの公式ドキュメントでメッシュ編集の基本的な操作方法から高度なテクニックまで幅広く解説されています。
Blenderで頂点を削除・移動する方法
Blenderでモデリングを行う際、不要な頂点を削除したり、頂点の位置を調整したりする操作は頻繁に行われます。ここでは、頂点の削除と移動に関する効果的な方法を紹介します。
- 頂点の削除
- 単純な削除:頂点を選択し、X キーを押して削除メニューを開き、「頂点」を選択
- 溶解:Alt + X キーで選択した頂点を溶解(周囲の形状を保持しながら削除)
- 面の削除:頂点を選択し、X キーを押して「面のみ」を選択(頂点は残す)
- 頂点の移動
- 基本的な移動:G キーを押し、マウスで移動(X、Y、Z キーで軸を制限)
- 数値入力による移動:G キーを押した後、数値を入力して正確に移動
- スナップを使用した移動:Shift + S キーでスナップメニューを開き、特定の位置に移動
- 高度な移動テクニック
- スライド:G キーを2回押すと、連結された辺に沿ってスライド
- 法線方向への移動:Alt + G キーで法線方向に移動
- 3Dカーソルを基準とした移動:3Dカーソルの位置を設定し、ピボットポイントとして使用
- 頂点の整列
- S キーを押し、軸を指定して0を入力すると、選択した頂点が指定軸上に整列
- Shift + S キーでスナップメニューを開き、「選択を3Dカーソルに」で整列
- 頂点の複製と移動
- Shift + D キーで選択した頂点を複製し、そのまま移動
- Alt + D キーでリンク複製(元の頂点と連動して動く)
- 頂点の微調整
- プロポーショナル編集(O キー)を使用して、周囲の頂点も含めて滑らかに移動
- 頂点スライドツール(Shift + V キー)で、連結された辺に沿って微調整
- 頂点の自動整理
- メッシュ → クリーンアップ → 重複頂点の削除 で、重なった頂点を自動的に結合
- メッシュ → 頂点 → 頂点の平均化 で、選択した頂点の位置を平均化
これらの操作を組み合わせることで、効率的かつ正確な頂点の編集が可能になります。特に、複雑なモデルを扱う際には、これらのテクニックが非常に役立ちます。
頂点の削除と移動に関する詳細な情報と応用テクニックについては、以下のリンクが参考になります:
Blender公式マニュアル:頂点編集
このリンクでは、Blenderの公式ドキュメントで頂点の編集に関する詳細な説明と高度なテクニックが紹介されています。
Blenderの頂点編集における便利なショートカットキー
Blenderでの頂点編集作業を効率化するには、ショートカットキーの活用が不可欠です。ここでは、頻繁に使用される便利なショートカットキーと、あまり知られていない高度なショートカットキーを紹介します。
- 基本的な選択ショートカット
- A:全選択/全解除
- B:ボックス選択
- C:サークル選択
- L:連結選択(カーソル下の頂点と連結されたすべての頂点を選択)
- 編集モード切り替えショートカット
- Tab:オブジェクトモードと編集モードの切り替え
- 1, 2, 3:頂点選択モード、辺選択モード、面選択モードの切り替え
- 変形操作ショートカット
- G:移動
- R:回転
- S:拡大縮小
- E:押し出し
- 高度な編集ショートカット
- Ctrl + R:ループカット
- K:ナイフツール
- I:面の押し込み
- Ctrl + B:ベベル(面取り)
- 表示関連ショートカット
- Z:シェーディングモードの切り替え
- Alt + Z:Xレイモードの切り替え
- H:選択した頂点を隠す(Alt + H で表示)
- あまり知られていないショートカット
- Shift + V:頂点スライド(連結された辺に沿って頂点を移動)
- Ctrl + Shift + B:頂点のベベル
- Ctrl + E:辺の操作メニュー(分割、ブリッジなど)
- Ctrl + F:面の操作メニュー(三角化、四角化など)
7.
---